Pada artikel kali ini adalah untuk menjawab tentang pembahasan yang sebelumnya belum kelar pada artikel cara hosting website. Nah pada artikel kali ini kami akan membahas tentang cara menggunakan FTP atau lebih khususnya cara menggunakan filezilla.
Oke sebelumnya akan kami bahas tentang apa itu FTP. Pasti ada dari Anda yang belum tahu mengenai tentang FTP. Nah kami akan membahas tentang FTP tapi tentunya tidak akan selengkap-lengkapnya.
Apa Itu FTP
FTP atau File Transfer Protocol adalah layanan yang memungkinkan untuk bisa melakukan transfer file atau informasi ke server ataupun ke komputer. FTP ini menggunakan koneksi TCP dengan port 21 yang berjalan dalam satu lapisan aplikasi dalam satu jaringan.
FTP ini memungkinkan pengguna untuk dapat melakukan pengambilan file (download) ataupun melakukan pengunggahan file (upload) ke server. Tentu kelebihan yang didapatkan adalah proses transfer file akan lebih cepat seperti saat menggunakan mode CLI atau Command Line Interface.
Meskipun jarang dipakai oleh kalangan umum yang masih pemula, FTP ini ternyata banyak yang menggunakannya, karena ada kelebihan lainnya yaitu lebih mudah dari pada menggunakan perangkat kabel atau fisik.
Sama seperti protokol TCP/IP yang lainnya, FTP ada dua hal yang wajib diketahui dalam penggunaannya. Yang pertama yaitu FTP Server dan yang kedua adalah FTP client.
Berikut adalah beberapa kegunaan dari FTP yang perlu Anda ketahui sebelum Anda mengarang-ngarangnya sendiri.
- Menjelajah file dan informasi dari server yang tersambung.
- Mengunduh file dan informasi dari server.
- Melakukan upload file dan informasi ke server.
- Melakukan update atau memperbarui file yang ada pada server.
- Dll.
Itulah beberapa fungsi umum yang dapat dilakukan oleh FTP. Namun tidak sebatas itu saja, jika Anda mengeksplor lagi mengenai FTP ini Anda akan banyak menemukan kegunaan-kegunaan lainnya yang bermanfaat tentang hal yang berhubungan dengan server.
Berikut adalah beberapa aplikasi FTP client yang bisa Anda gunakan untuk menggunakan mode FTP.
- FileZilla
- WINSCP
- GFTP
- Dll.
Oke kita lanjutkan pembahasan pada artikel ini tentang cara menggunakan FileZilla. Mengapa FileZilla? Karena dari daftar aplikasi FTP client yang diatas yang paling banyak digunakan adalah FileZilla. FileZilla banyak digunakan oleh orang untung melakukan remote FTP.
Selain fitur yang lengkap FileZilla juga sudah tersedia di sistem operasi Windows dan Linux jadi akan aman jika berganti OS pada saat menggunakannya.
Baca Juga: Website Sering Down? Bisa Jadi Ini Penyebabnya!
Kelebihan lainnya yang dimiliki FileZilla ini adalah saat mengunggah file ke server namun koneksinya terputus, maka proses pengunggahan tersebut bisa Anda ulangi lagi.
Namun kekurangan dari FileZilla adalah proses pengunggahan file yang agak lambat, jadi jika file Anda berukuran besar, maka akan semakin lambat juga saat proses pengunggahan.
Kebutuhan Menggunakan Filezilla
Dalam cara menggunakan FileZilla Anda membutuhkan beberapa hal berikut :
Aplikasi FileZilla
Untuk mendapatkan aplikasi FileZilla, Anda perlu mengunduh aplikasinya di web resminya FileZilla.

Kemudian pilih sesuai dengan sistem operasi yang Anda pakai. Kemudian install aplikasi lalu langsung jalankan.
Informasi Login FTP
Untuk informasi login FTP bisa Anda dapatkan melalui halaman cpanel website Anda.
Cari menu yang bernama FTP Account.
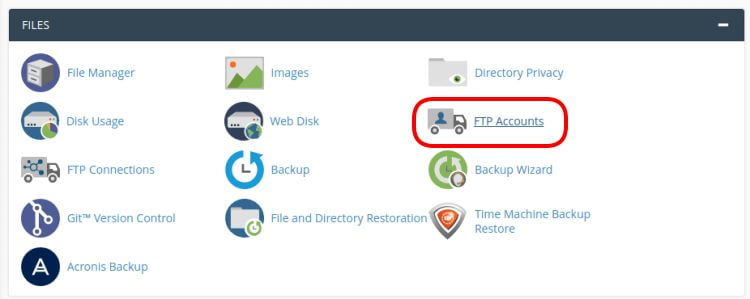
Kamudian scroll ke bawah hingga Anda menemukan bagian Special FTP Account.
Kamudian klik Configure FTP Client pada Path /home/domainanda.
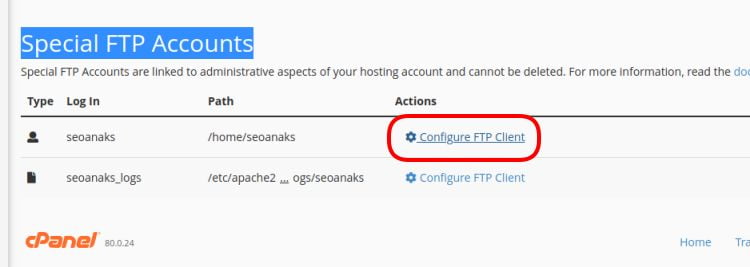
Lalu pilih FileZilla kemudian klik FTP Configuration File.
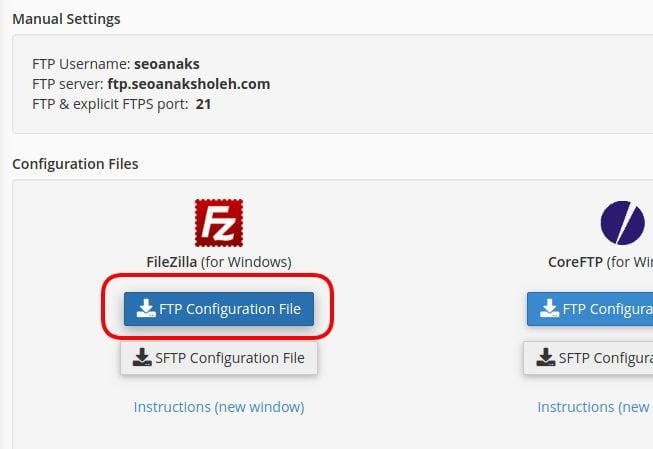
Seletah itu Anda akan mendapatkan file berupa xml dengan nama FTP domainanda.xml, dan selamat Anda sudah mendapatkan informasi login FTP
Koneksi FTP dengan FileZilla
Setelah Anda mendapatkan aplikasi FileZilla dan informasi login FTP, yang akan Anda lakukan Anda menghubungkan FileZilla dengan server Anda.
Buka aplikasi FileZilla Anda kemudian klik File kemudian pilih Import.
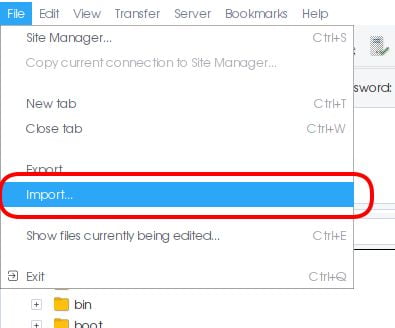
Lalu pilih file xml yang sudah Anda dapatkan tadi dari cpanel. Setelah muncul dialog import lalu klik OK
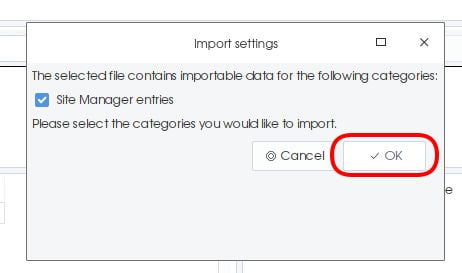
Setelah itu muncul pemberitahuan jika berhasil. Langsung klik OK saja.
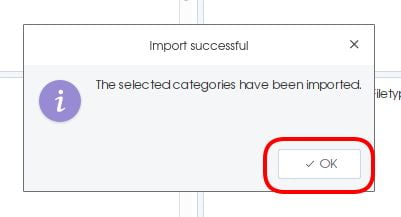
Setelah itu, untuk mengaktifkannya Anda perlu ke Site Manager. Bisa Anda temukan di File lalu pilih Site Manager
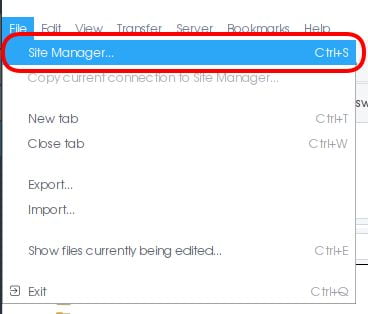
Lalu pada My Site, pilih pilihan yang bernama domainanda. Kemudian Setting menjadi Only use plain FTP, kemudian klik Connect.

Lalu muncul jendela untuk memasukkan password. Masukkan password cpanel Anda, kemudian klik OK.
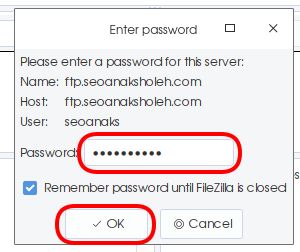
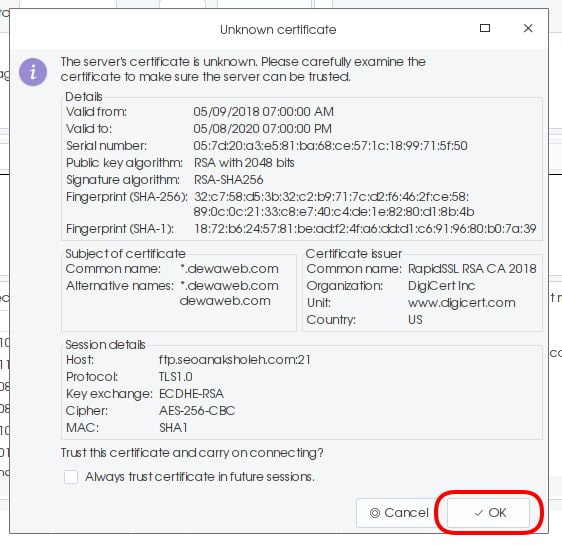
Setelah itu Anda bisa memastikan berhasil atau tidaknya dengan melihat pada bagian status FileZilla. Jika menampilkan tulisan success maka Anda sudah berhasil dalam menghubungkan FileZilla dengan server Anda.
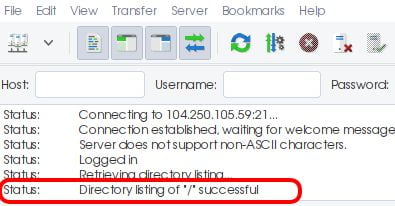
Kemudian jika sudah berhasil, Anda akan melihat daftar direktori pada server yang terhubung dengan Anda di bagian Remote site.

Baca Juga: Inilah Perbedaan dari Website Dinamis dan Statis yang Perlu Diketahui
Hal yang Dilakukan di FileZilla
Berikut adalah hal-hal yang bisa dilakukan di FileZilla
Mendownload File atau Folder
Untuk mendownload atau mengunduh file dari FileZilla, Anda cukup melakukannya dengan klik kanan file atau direktori yang akan di download.
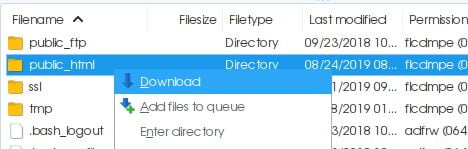
Lalu tunggu prosesnya sampai selesai

Kemudian file atau directori tersebut akan otomatis terdownload ke directori home komputer Anda. Atau jika Anda bingung dimana lokasinya, Anda bisa melihat detail transfernnya di bagian Queued Files yang ada di bagian bawah tampilan FileZilla.
Menelusuri File Server
Anda bisa masuk ke directori manapun yang ada pada server Anda dengan cara yang umum yaitu dengan klik dua kali (2x) pada directori yang akan Anda buka. Atau dengan cara klik kanan directori kemudian pilih.
Membuat Direktori
Anda juga bisa membuat direktori pada server Anda. Caranya adalah dengan klik kanan kemudian pilih Create Directory.
Kemudian tulis nama direktori yang Anda buat. Lalu klik OK

Edit File
Selain yang berhubungan dengan directori di atas, Anda juga bisa mengedit file yang ada pada server. Caranya dengan klik kanan file yang akan kalian edit. Kemudian pilih View/Edit.
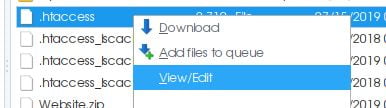
Lalu pilih default program, kemudian klik OK.

Kemudian akan otomatis membuka file si aplikasi Anda.
Demikianlah ulasan mengenai cara menggunakan FileZilla pada artikel kali ini. Dan Anda juga bisa langsung mempraktekkan karena artikel kali ini urut dari awal hingga akhir untuk pembelajaran pemula.
Kemudian setelah kita praktek dapat kita ketahui bahwa FileZilla mempunyai keunggulan, antara lain:
- Mudah cara penggunaannya, cukup dengan mengisi alamat web, nama penguna, kata kunci mendukung FTP, FTPS, dan SFTP.
- Bisa import file dari cpanel dengan mudah.
- Mendukung banyak platform sistem operasi antara lainnya window dan linux.
- Tersedia dalam berbagai bahasa.
- Dapat mengupload file dalam format EXE,ZIP,RAR. hingga file yang berukuran 4 GB.
Jika Anda membutuhkan untuk meremote website Anda ataupun merawat website Anda yang sudah mulai usang, Anda bisa memakai jasa SEO Jogja dari Zeka Digital.
Selain melakukan perbaikan/maintain website kami juga bisa membantu Anda untuk mengoptimasi website Anda. Sekian yang bisa kami bahas dalam artikel kali ini. Jika ada salah dan kurang kami mohon maaf, semoga menambah wawasan Anda.