Apakah Anda sedang mencari informasi tentang cara instal WordPress paling mudah dengan jaminan berhasil? Memang, pengetahuan tentang hal ini menjadi bahasan yang cukup menarik sekaligus krusial bagi seseorang yang hendak mengelola website.
Bagaimana tidak, WordPress menjadi salah satu CMS website yang paling populer. Bahkan, menurut W3Techs, sekitar 43% website di dunia menggunakan WordPress sebagai platform CMS.
Memang, WordPress terkenal karena kemudahannya. Inilah salah satu alasan kenapa opsi CMS ini begitu diminati. Hanya saja, beberapa pengguna pemula masih kebingungan terkait cara instalasi WordPress sehingga bisa dijadikan hosting untuk sebuah website.
Nah, lantas bagaimana cara install WordPress yang dimaksud? Kita akan membahas cara instalasi WordPress secara runtut dan mudah. Simak ulasannya!
Baca Juga: WordPress atau Blogspot, Mana yang Cocok untuk Pemula?
Cara Install WordPress 6.4.1 di Softaculous Terbaru
Seperti dibahas sebelumnya, WordPress menjadi CMS yang populer karena kemudahan pengoperasiannya. Namun, beberapa pemula masih bingung terkait cara instalasi CMS ini di Softaculous.
Anda tentu sudah pernah mendengar tentang Softaculous, bukan?
Ya, Softaculous sendiri adalah fitur tambahan di cPanel yang akan mempermudah proses instalasi. Dengan menggunakan fitur ini, instalasi WordPress akan semakin mudah bahkan untuk Anda yang baru belajar dunia website dan WordPress.
Adapun langkah-langkah instalasi WordPress melalui Softaculous Apps Installer adalah:
1. Masuk Softaculous
Untuk bisa masuk ke tampilan Softaculous, Anda bisa lewat melalui akun di penyedia hosting. Setelah masuk dashboard, kemudian masuk ke menu layanan dan pilih opsi manage services.
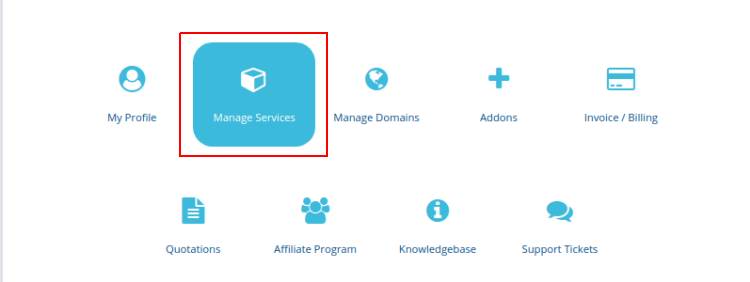
Lalu klik pada layanan yang terdapat domain Anda.
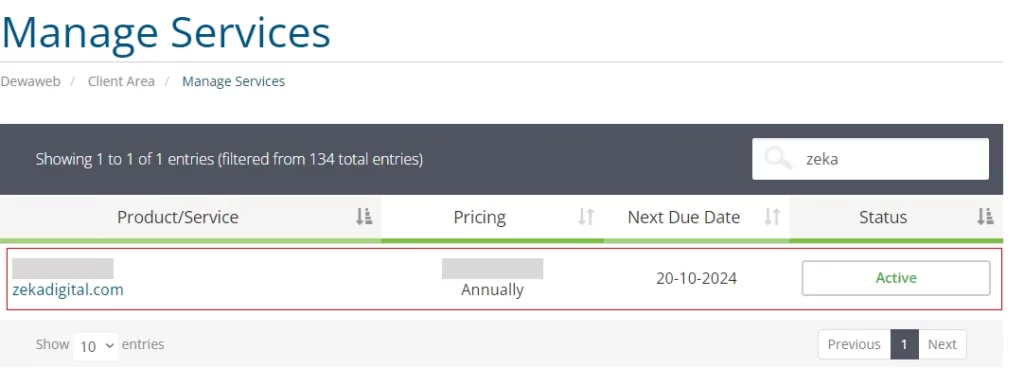
Kemudian klik menu Softaculous Auto Install pada layanan domain Anda.
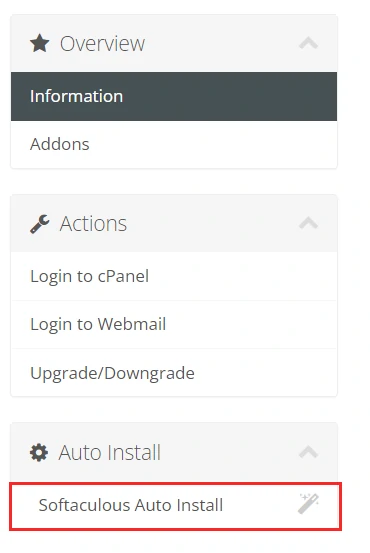
Dan akhirnya Anda sudah masuk ke halaman Softaculous.
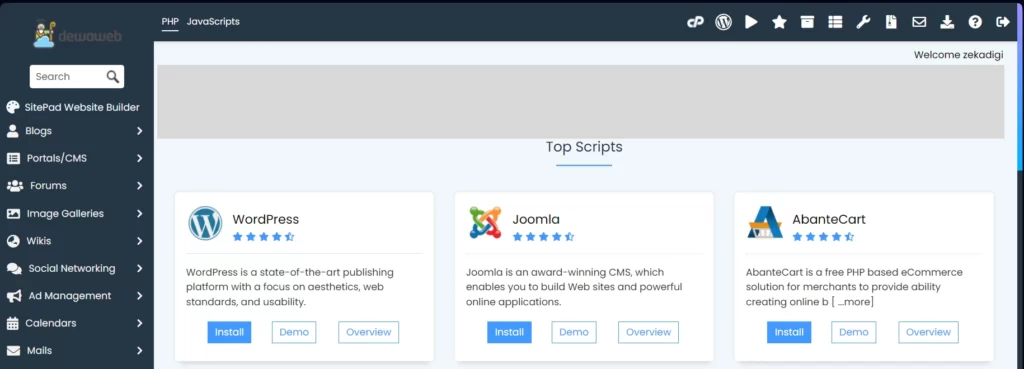
2. Masuk ke Menu WordPress pada Daftar Softaculous Apps Installer
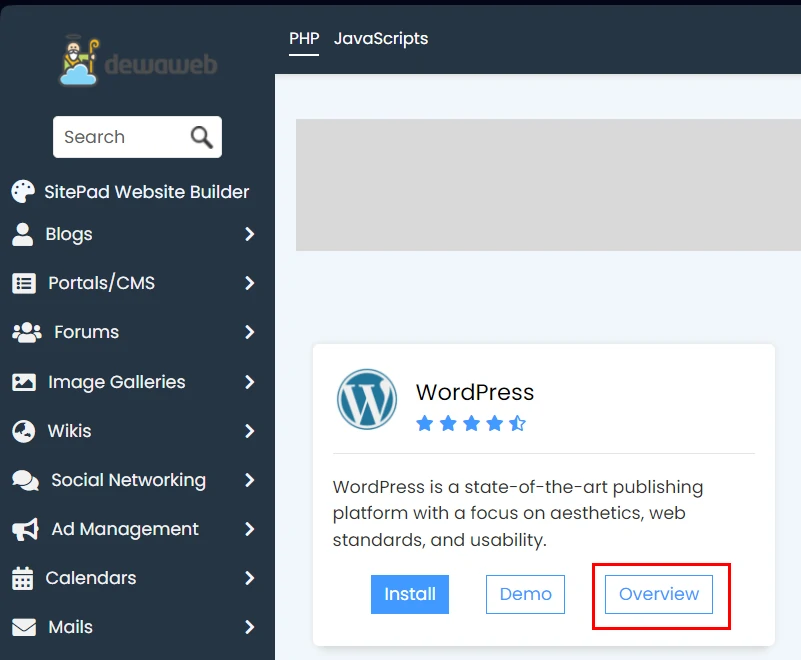
3. Mengisi Konfigurasi dari WordPress
Selanjutnya, isi konfigurasi dari WordPress. Ada beberapa detail yang harus Anda perhatikan terkait hal ini.
Tampilan Overview
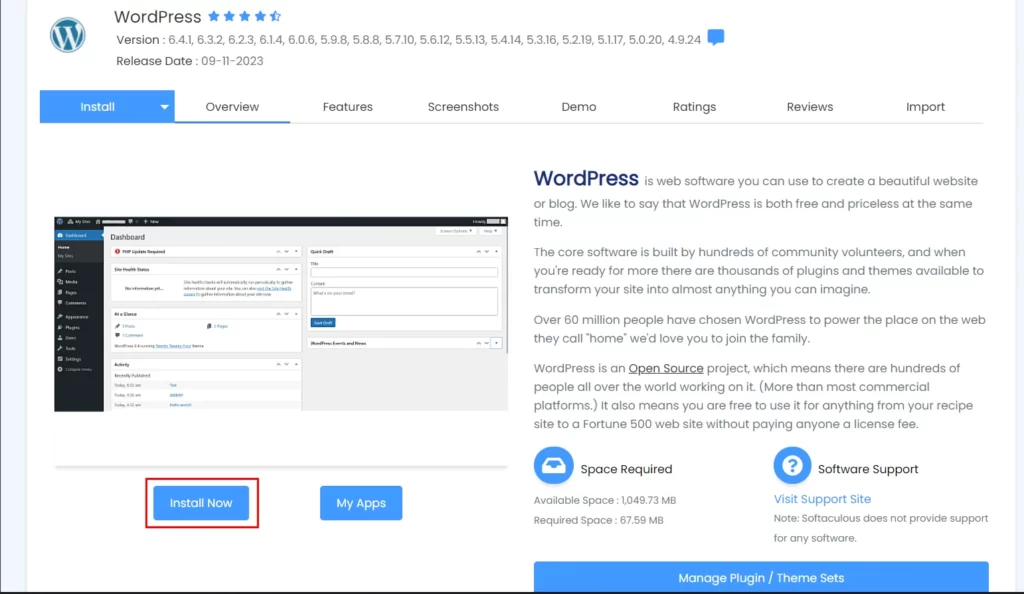
Pada saat Anda memilih menu WordPress Anda akan disajikan dengan tampilan sebagaimana gambar di atas. Kemudian, langsung saja klik Install Now.
Tampilan Software Setup

Setelah itu, Anda akan disuruh mengisi konfigurasi dari WordPress. Yang pertama, isi software setup. Di tahap ini, Anda akan mengisi tentang versi WordPress dan domain Anda.
Anda bisa bebas dalam memilih versi WordPress yang tersedia. Akan tetapi kami menyarankan untuk menginstall WordPress dengan versi terbaru. Karena dengan versi terbaru Anda akan mendapatkan banyak keuntungan, seperti keamanan optimal, fitur lebih lengkap dan berbagai keuntungan lainnya.
Selain itu, versi yang terbaru juga mendukung lebih banyak plugin dan tema yang dipakai. Karena plugin dan tema WordPress dibuat oleh pihak yang lain, maka update fitur tidak berbarengan.
Kemudian, pilih protocol pada website. Contoh protocol seperti http://www, http://, https://www, https://. Di tahap ini kami menyarankan untuk memakai https://. Kenapa https?
HTTPS (Hypertext Transfer Protocol Secure) adalah versi aman dari HTTP yang dilapisi SSL/TLS, sebagai protokol komunikasi data di World Wide Web. Dengan protokol HTTPS memungkinan komunikasi data antara web klien dan web server terenkripsi.
Sehingga, jalur komunikasi di internet menjadi lebih aman. Akan tetapi pastikan paket hosting Anda sudah memiliki layanan untuk enkripsi seperti Let’s Enscrypt ataupun yang lainnya.
Untuk www atau tanpa www, sebenarnya tidak begitu berpengaruh pada fungsinya. Hanya berpengaruh pada tampilannya saja. Dengan memilih tanpa www, domain akan menjadi lebih pendek dan mudah diingan oleh pengguna dibandingkan dengan memakai www.
Selanjutnya pilih Domain Anda. Pada artikel kali ini, kami menggunakan sub domain yaitu wordpress.zekadigital.com. Untuk in directory merupakan nama awalan dari folder di dalam WordPress. Anda bisa membiarkannya kosong.
Tampilan Site Setting
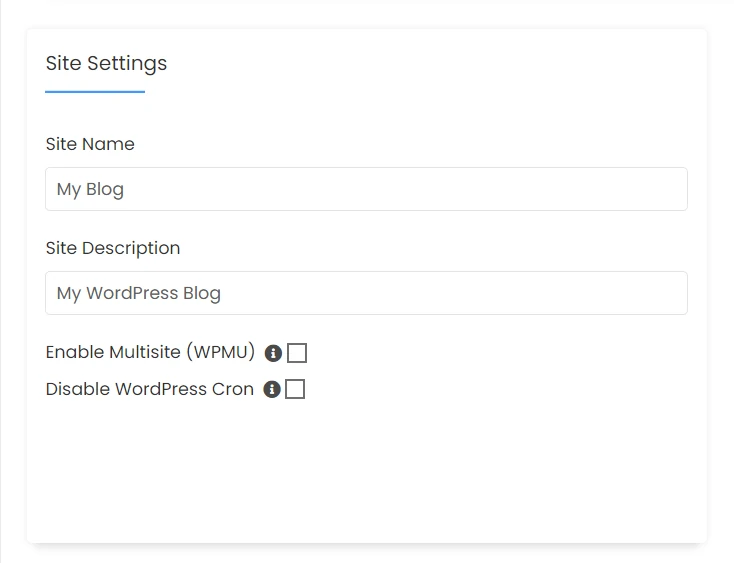
Pada taham ini, Anda akan mengisi nama website Anda di kolom Site Name, dan deskripsi website Anda di Site Description. Anda bisa langsung mengisinya atau membiarkannya seperti itu saja. Karena nanti kedua hal ini bisa Anda ubah lagi di halaman admin website.
Untuk WPMU bisa anda kosongi saja, karena WPMU bisa digunakan jika hosting Anda sudah support Apache mod_rewrite untuk menggunakan fitur ini.
Tampilan Admin Account
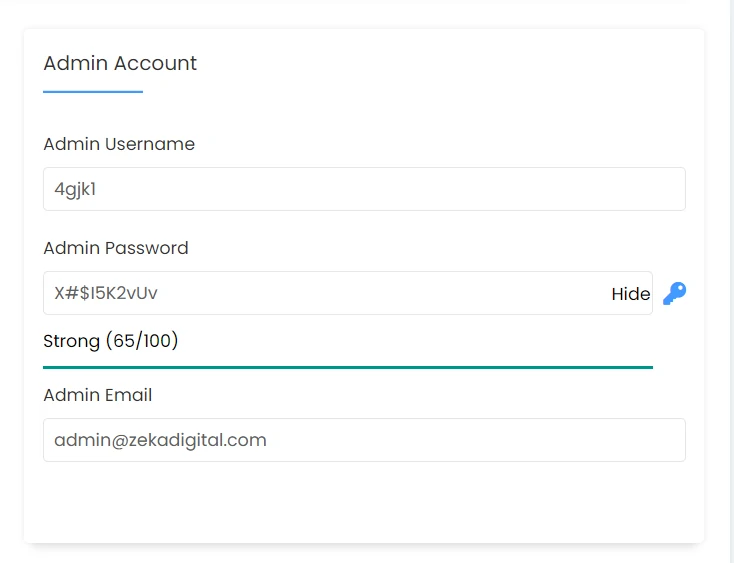
Pada tahap ini, Anda akan disuruh untuk mengisi akun untuk login pada halaman admin website. Anda bisa mengisi Admin Username sesuka hati.
Kemudian untuk Admin Password Anda bisa menggunakan kombinasi huruf kecil, kapital, angka, dan tanda baca agar tingkat keamanan dari password lebih kuat. Kemudian, isi Admin Email, email ini juga bisa digunakan untuk login halaman admin.
Tampilan Tahap Pilih Bahasa dan Plugin
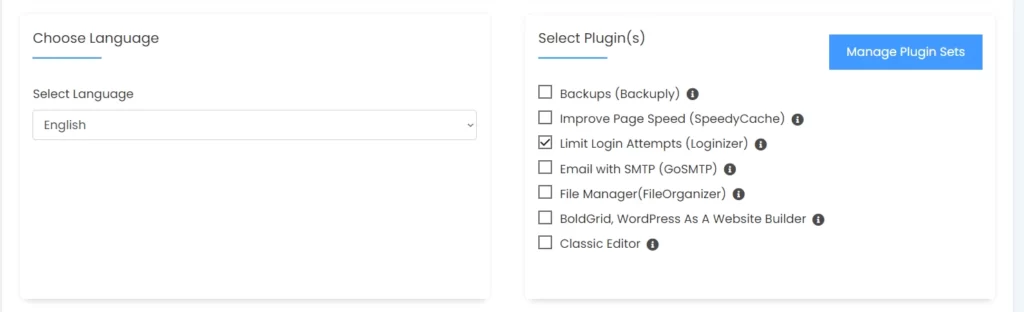
Pada Choose Language Anda bisa memilih bahasa inggris atau bahasa lainnya. Pemilihan bahasa ini akan mengubah bahasa pada halaman admin. Akan tetapi Anda bisa mengubahnya lagi nanti pada halaman admin di menu Setting.
Kemudian pada tahap Select Plugin(s) Anda akan memilih plugins mana saja yang nantinya akan digunakan pada website Anda. Anda bisa memilihnya dengan mencentangnya. Atau, Anda bisa mengatur ulang nanti di menu Plugins.
Adapun penjelasan singkat terkait daftar plugin di atas adalah:
- Backups (Backuply), merupakan plugin untuk menyimpan backup WordPress Anda di situs web Anda. Plugin backuply adalah plugin gratis dengan paket yang berbayar terjangkau untuk fitur tambahan.
- Improve Page Speed (SpeedyCahce), merupakan plugin yang membantu untuk meningkatkan kecepatan website Anda. Plugin ini mudah digunakan dan dapat diatur hanya dengan beberapa klik. Plugin ini gratis.
- Limit Login Attempts (Loginizer), merupakan plugin untuk mencatat proses login pada website Anda. Plugin ini juga bisa membatasi batas kesalahan username atau kesalahan password pada proses login. Sehingga website Anda bisa lebih aman. Terlebih lagi pada serangan bruteforce ke website.
- Email With SMTP (GoSMTP), merupakan plugin untuk membantu mengirim email dari situs Anda menggunakan penyedia SMTP termasuk Gmail, Outlook, AWS, SMTP.com, Brevo, Mailgun, Postmark, dan Sendgrid. Plugin ini bisa didapatkan gratis.
- BoldGrid, merupakan plugin yang memungkinkan Anda untuk mengatur tampilan halaman WordPress dengan lebih mudah dan bisa diatur sesuai dengan keinginan.
- Classic Editor, merupakan plugin yang mengubah editor WordPress menjadi mode classic. Mode terbaru dan mode classic memang banyak sekali perbedaanya, baik dari segi tampilan maupun segi penggunaan. Untuk pemula memang akan lebih mudah menggunakan Classic Editor, karena tampilannya yang sudah familiar dan mudah digunakan.
Tampilan Advanced Option
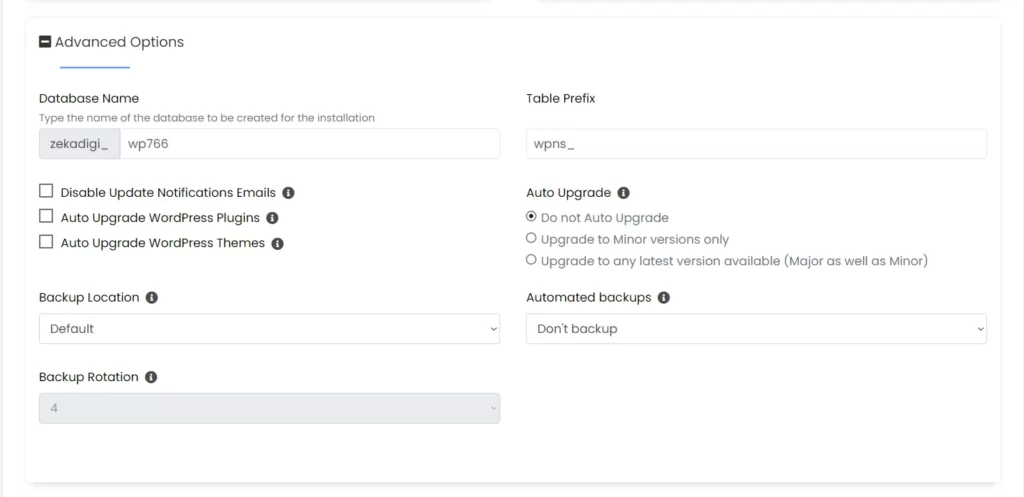
Untuk Anda yang masih pemula, pengaturan ini sebenarnya bisa diabaikan dan dibiarkan apa adanya saja. Namun, untuk Anda yang ingin melakukan pengaturan lebih, berikut beberapa penjelasan terkait tampilan advance option saat proses instalasi WordPress.
- Database Name, memungkinkan Anda untuk mengubah nama database yang akan digunakan untuk menyimpan data website.
- Table Prefix, memungkinkan pengunaan nama awalan table pada database Anda.
- Dissable Update Notifications Email, memungkinkan Anda akan mendapatkan email berupa update WordPress ataukah tidak.
- Auto Upgrade, memungkinkan untuk mengatur website Anda untuk melakukan upgrade otomatis jika ada pembaruan.
- Auto Upgrade WordPress Plugins, mengatur upgrade otomatis pada saat ada pembaruan plugin.
- Auto Upgrade WordPress Themes, mengatur upgrade otomatis pada saat ada pembaruan tema.
- Backup Location, mengatur lokasi backup website anda.
- Backup Rotation, mengatur jumlah backup dan akan menghapus backup yang paling lama.
Baca Juga: Backup WordPress dengan Cara Manual, Baca Selengkapnya!
Tampilan Tahap Akhir Install WordPress
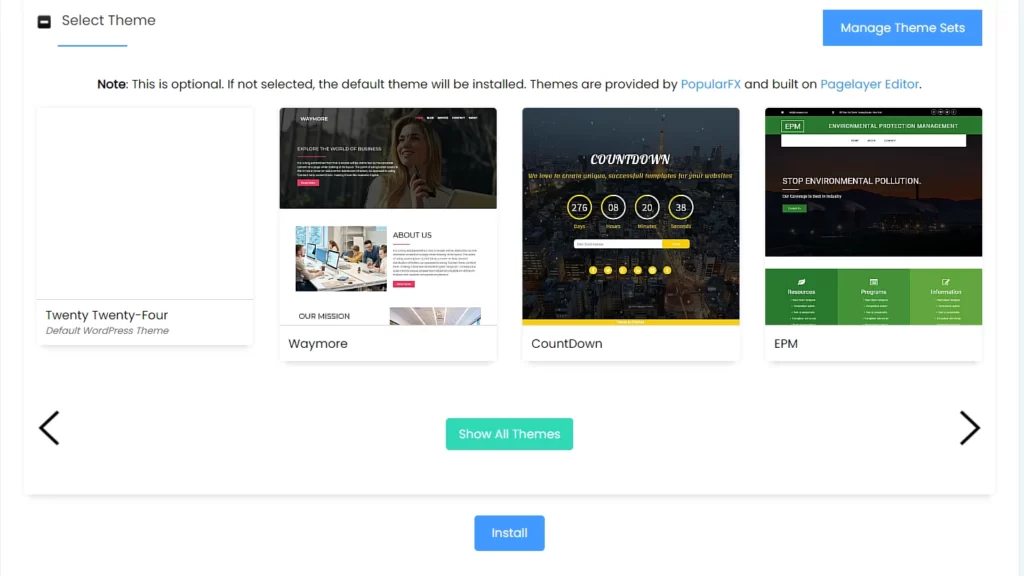
Pada tahap akhir, Anda bisa memilih tema WordPress yang tersedia. Tentu Anda bisa memilih sekarang atau nanti di halaman admin di menu Appearance.
Anda bisa mengisi Email anda pada kolom Email installation details jika anda ingin mendapatkan email berupa salinan dari detail website Anda. Ini pilihan saja, Anda bisa mengisi atau mengosonginya.
Kemudian jika sudah selesaim Klik Install untuk menyelesaikan proses instalasi wordpress.
Tampilan WordPress Berhasil Terinstal
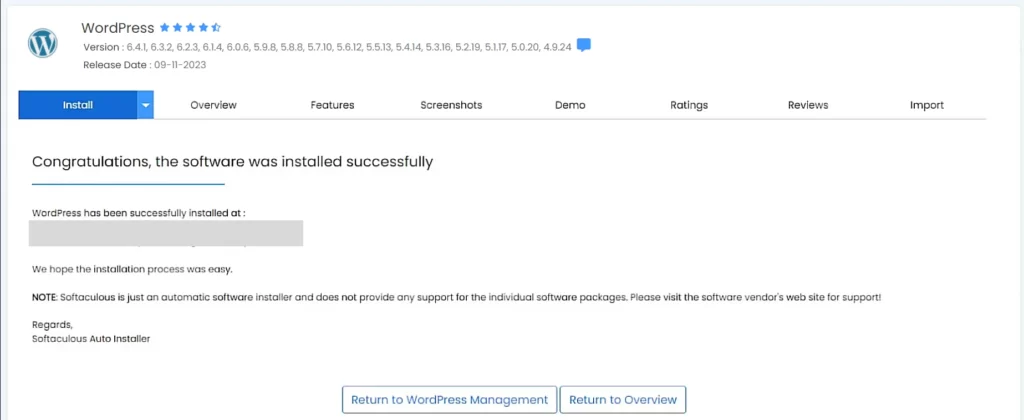
Setelah berhasil Anda akan melihat domain website Anda dan domain halaman admin.
Tampilan Halaman Website Anda
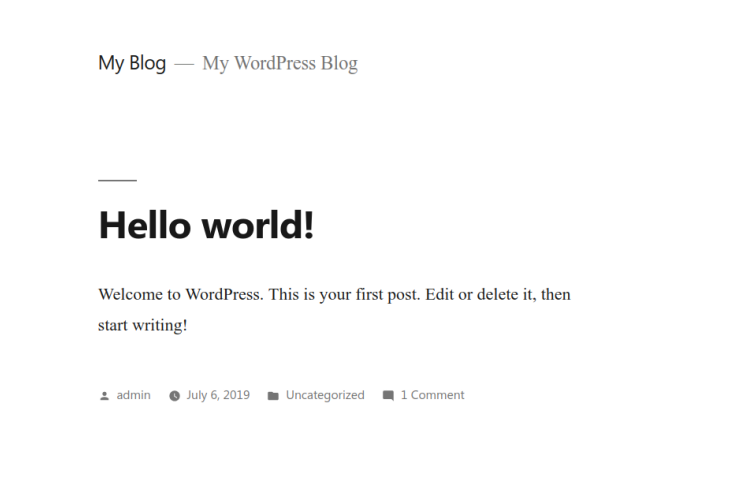
Tampilan Halaman Admin Website Anda
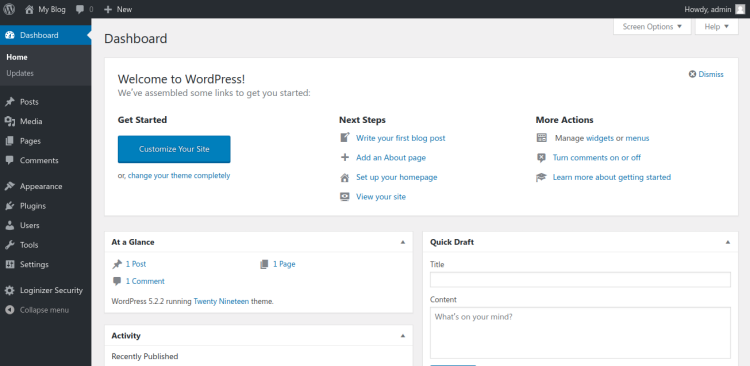
Demikianlah cara instalasi WordPress melalui Softaculous. Setelah proses instalasi selesai, Anda hanya tinggal melakukan pengaturan lanjutan untuk melengkapinya.
Hanya saja, jika Anda merasa kebingungan dan ingin memiliki website dengan tampilan profesional terutama untuk menunjang bisnis, Zeka Digital siap membantu. Tak hanya sekedar membuat website saja, tersedia juga layanan optimasi website agar website bisnis Anda bisa muncul di halaman pertama Google untuk memaksimalkan pemasaran.
Tertarik dengan layanan kami?