Hai, katemu lagi dengan pembahasan tentang WordPress. Setelah sebelum-sebelumnya membahas tentang cara membuat website dari wordpress, pada kali ini kita akan membahas tentang cara menggunakan wordpress untuk pemula.
Karena mungkin saja dari kalian yang belum memahami betul tentang cara menggunakan wordpress. Maka dengan artikel ini mungkin saja bisa membantu anda untuk memperdalam dalam penggunaan WordPress.
Untuk kalian yang belum tahu tentang cara membuat website wordress, anda bisa membaca cara instal wordpress atau cara instal wordpress manual. Di artikel tersebut sudah cukup lengkap untuk bisa anda ikuti dalam membuat website berbasis wordpress.
Oke, balik lagi pada cara penggunaan wordpress. WordPress adalah salah satu layanan pembuat website yang populer. Selain kemudahan dalam pembuatannya, wordpress juga banyak dibekali plugin-plugin yang sangat memudahkan pengguna untuk lebih memaksimalkan kinerja websitenya.
Oleh karena itu banyak yang mempunyai website yang berbasis wordpress karena sudah terbilang cukup sekali dalam penggunaannya.
Karena hanya dengan berbasis wordpress, anda bisa membuat website blog pribadi, anda bisa membuat website portofolio, anda juga bisa membuat website berita, anda juga bisa membuat website jual-beli, bahkan dehanya dengan wordpress anda bisa membuat website untuk pemesanan bisnis anda. Semua itu bisa dilakukan hanya dengan bermodal wordpress.
Cara Menggunakan WordPress untuk Pemula
Oke kita langsung saja untuk membahas tentang pengenalan cara menggunakan wordpress.
Login
Sebuah aplikasi biasanya memerlukan untuk seorang administrasi untuk mengatur aplikasi tersebut. Tak terkecuali dengan Website, yang tentunya memiliki tempat tersendiri untuk mengatur apa saja yang akan dilakukan oleh website. Nah WordPress sudah menyediakan layanan tersebut berupa halaman admin yang nantinya anda bisa mengatur bagaimana website akan bekerja.
Akan tetapi untuk masuk ke halaman Admin, anda perlu melakukan login sebagai pengamanan halaman admin website anda dari oknum-oknum yang tidak bertanggung jawab. Dan tentunya login dari wordpress sendiri sudah terbilang cukup aman untuk anda gunakan.
Jika anda membuat website sendiri dengan bahasa pemrograman, tentunya butuh waktu yang banyak untuk bisa mengamankan website anda. Maka dengan adanya wordpress itu sendiri anda sudah dimudahkan dalam keamanannya.
Untuk masuk ke halaman admin, anda cukup menambahkan wp-admin pada url domain utama anda. Misal domainanda.com/wp-admin

Untuk login anda bisa menggunakan Username atau Alamat Email anda pada saat anda melakukan pembuatan website sebelumnya. Kemudian anda isikan Password anda, lalu klik tombok Log In.
Ceklist Remember Me digunakan untuk menyimpan session login anda agar nantinya jika anda menutup browser tanpa logout, anda masih bisa membuka halaman admin lagi tanpa melalui proses login.
Jika anda lupa akan password login anda, anda tidak perlu khawatir, anda akan tetap bisa mengatasinya dengan link Lost your password. Layanan ini bisa memudahkan anda untuk bisa kembali masuk ke halaman admin website anda.
Caranya adalah klik link Lost your password
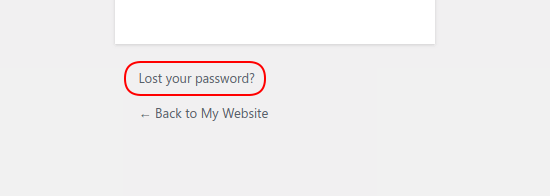
Kemudian isikan Username atau Alamat Email Anda kemudian klik Get New Password.
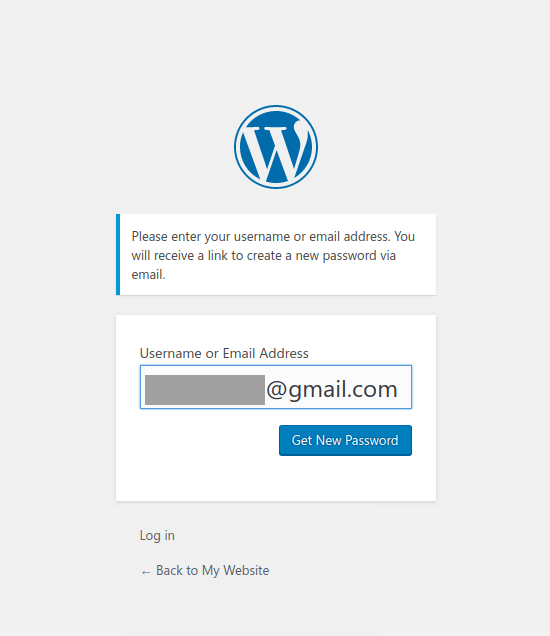
Setelah itu anda buka email anda untuk mendapatkan link konfirmasi perubahan password. Tunggu beberapa saat hingga ada email baru dari WordPress.

Kemudian setelah dapat email dari WordPress, anda akan mendapatkan link konfirmasi untuk perubahan password.
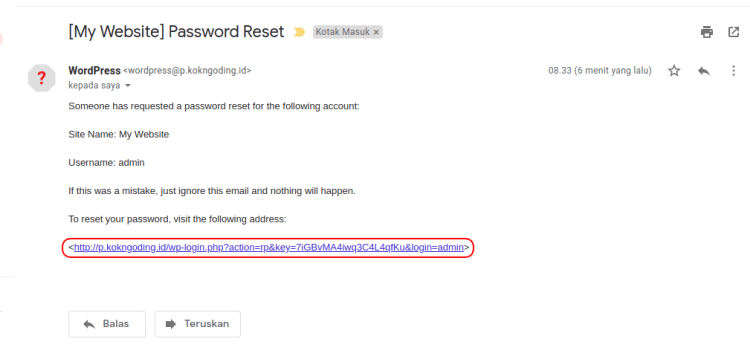
Buka link tersebut untuk mengubah password anda.
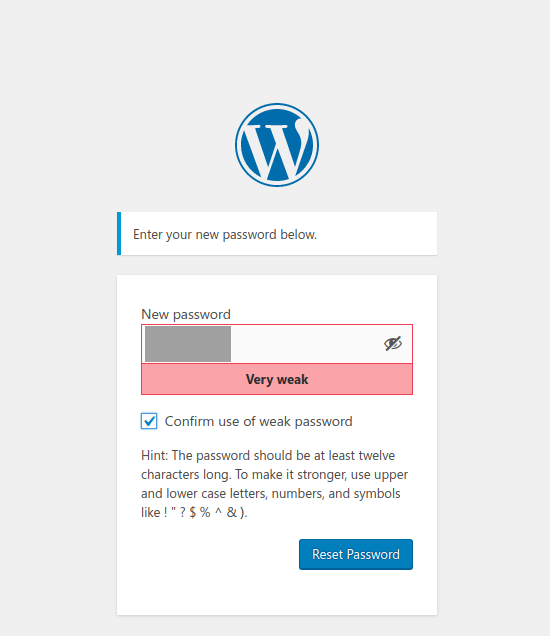
Ketik password baru anda, kemudian klik Reset Password.

Jika berhasil, anda akan mendapatkan notifikasi bahwa password anda sudah ter-reset. Klik link Log in untuk melakukan proses login.
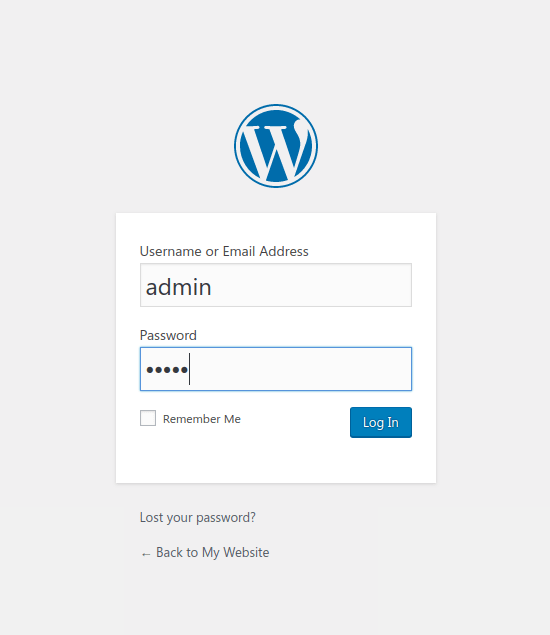
Masukkan Username atau Alamat Email. Kemudian masukkan Password baru, lalu klik Log In. Setelah itu anda akan masuk ke halaman admin.
Dashboard
Home

Pada halaman dashboard anda akan ditampilkan mengenai ringkasan status dari website anda. Seperti jumlah postingan, jumlah page, jumlah komentar dan yang lainnya lagi. Anda juga bisa memperbanyak tampilan dashboard anda seperti jumlah pengunjung atau pun status postingan anda. Anda tinggal menambahkan plugin sesuai yang anda butuhkan.
Update
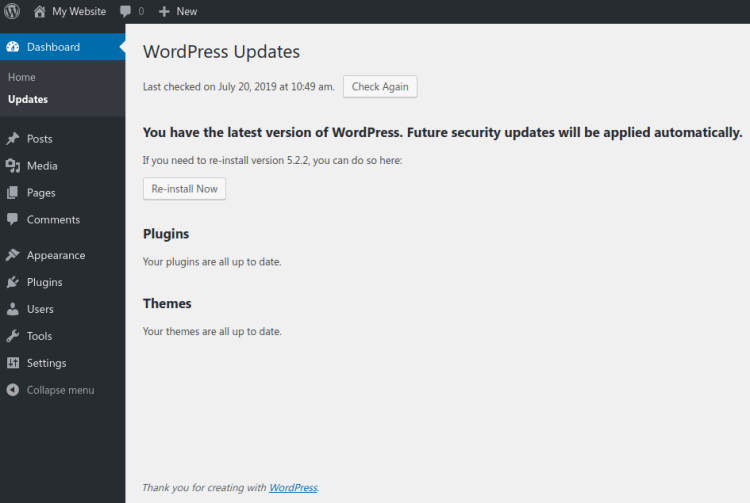
Di menu dashboard, ada submenu lagi berupa Update. Di halaman ini anda bisa melakukan update atau pembaruan terkait tentang versi wordpress, plugin, maupun Theme yang anda pakai. Jika nanti terdapat update, maka pada submenu Update terdapat badge notification berupa jumlah item yang perlu di update.
Post
Pada menu post, ada beberapa sub menu terkait dengan postingan pada web anda, antaralainnya adalah All Post, Add New, Categories, Tags.
All Post
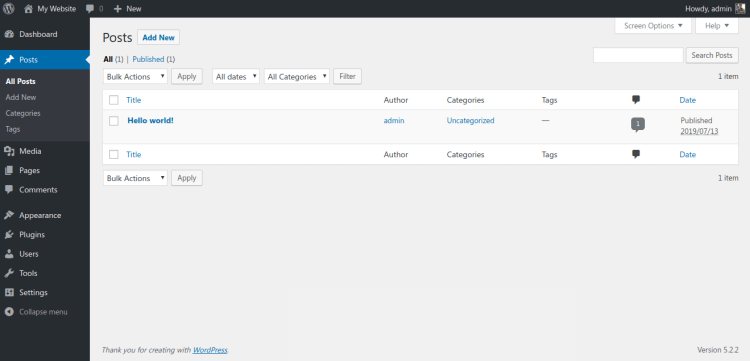
Pada All Post, anda bisa melihat daftar postingan atau artikel yang sudah anda buat. Selain itu, pada menu ini anda bisa mengatur postingan anda, bisa menambah, mengedit, menghapus, ataupun mengubah status dari post anda.
Add New
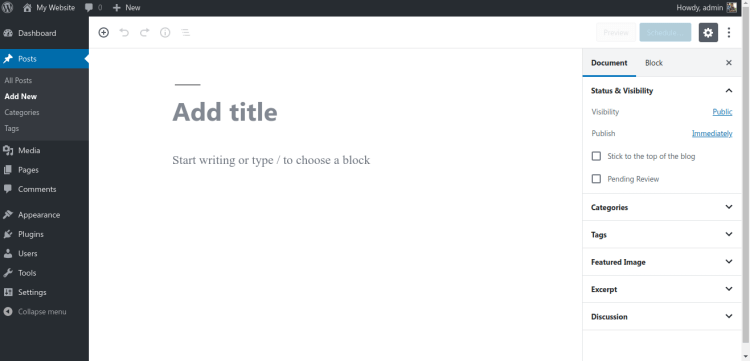
Di submenu ini anda bisa membuat post atau artikel baru untuk website anda.
Categories
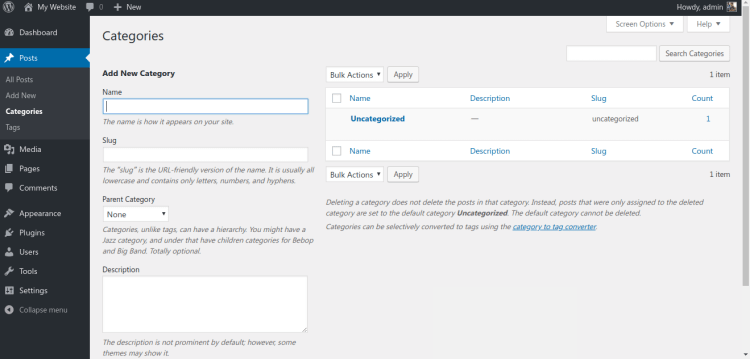
Di sini anda bisa mengatur tentang kategori anda. Anda bisa menambah, mengedit ataupun menghapus kategori.
Tags

Sama seperti Categories, di sini anda bisa mengatur tentang tags anda. Anda bisa menambah, mengedit ataupun menghapus tags.
Media
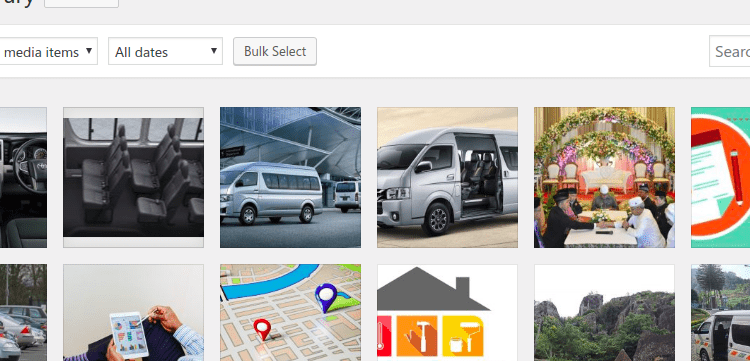
Pada menu ini anda bisa melihat daftar berbagai macam media yang sudah anda unggah. Disini anda juga bisa mengatur media anda.
Pages
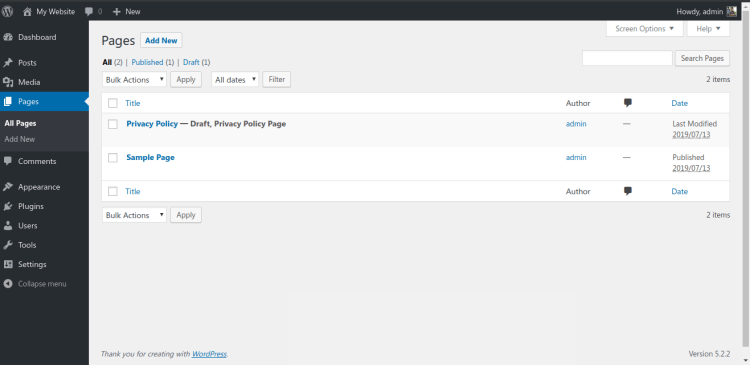
Sama seperti pada menu post, menu Pages juga menampilkan daftar page atau halaman yang pernah anda buat, dan di halaman ini anda juga bisa mengaturnya.
Comments

Pada menu ini anda bisa melihat komentar yang terdapat pada postingan ataupun page anda. Anda bisa mengaturnya.
Appearance
Di menu ini ada beberapa sub menu terkait tampilan pada website anda, antara lainnya adalah Themes, Customize, Widgets, Menus, Theme Editor.
Themes
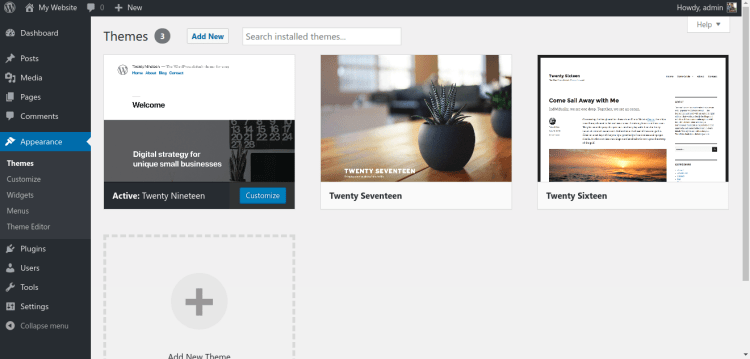
Di sub menu themes ini anda bisa melihat tema website yang sudah anda install, dan anda juga bisa menambah tema anda. Caranya adalah klik tombok Add New.
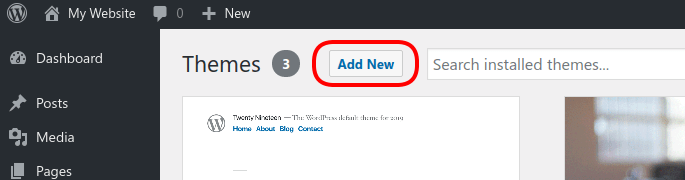
Ada dua cara yang bisa anda lakukan untuk menginstal tema, yang pertama adalah dengan cara langsung memilih tema yang sudah disediakan gratis oleh wordpress, kemudian klik Install.
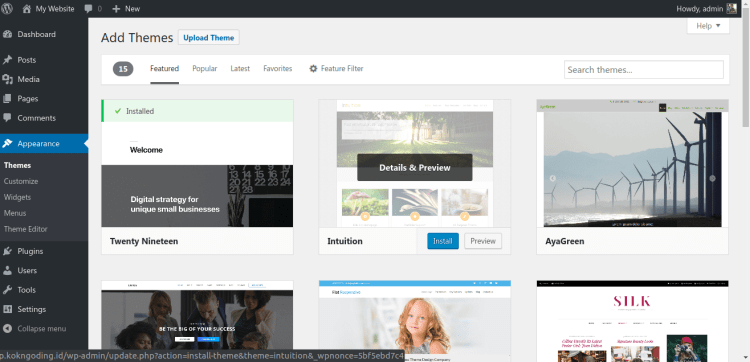
Atau dengan cara yang kedua yaitu mengupload tema yang sudah cari di google. Cara nya yaitu dengan klik tombol Upload Theme

Kemudian pilih file tema anda berupa file zip. Lalu klik Install Now.
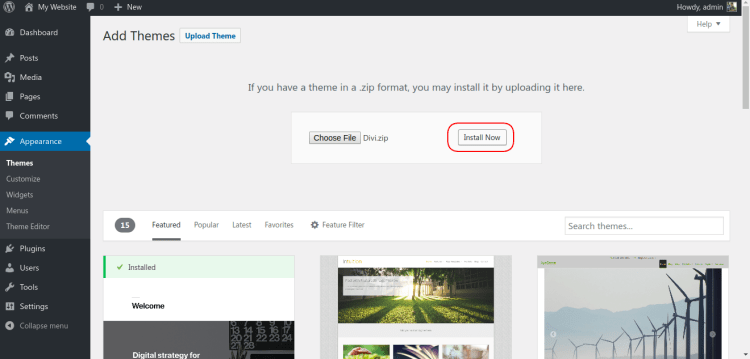
Proses instal memerlukan waktu beberapa detik.
Customize

Pada submenu ini anda bisa mengatur tampilan tema website anda. Pengaturannya berbeda-beda tergantung pada tema wordpress yang anda pakai.
Widgets

Pada submenu widgets anda bisa mengatur widget pada sidebar halaman website anda. Anda tinggal drag anda drop untuk menaturnya.
Menus
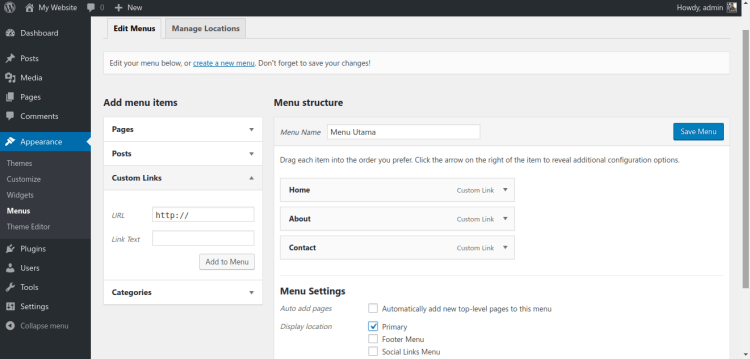
Pada submenu ini anda bisa mengatur menu yang tampil di halaman web anda.
Theme Editor
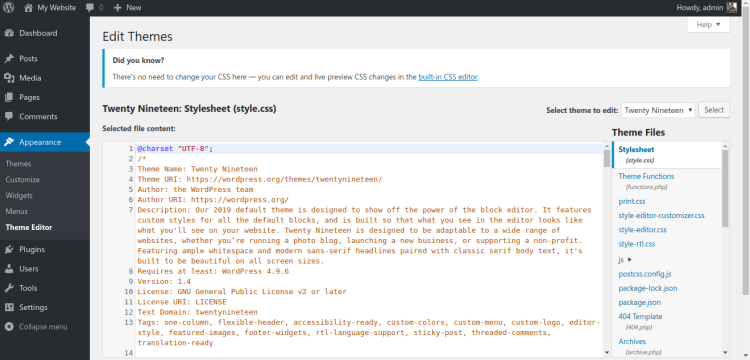
Hampir sama dengan submenu customize, namun theme editor bisa mengubah tampilan hinggan proses pemrograman dari wordpress. Jika anda belum memiliki pengetahuan lebih, hati-hati lah dalam mengubah dalam theme editor.
Plugins
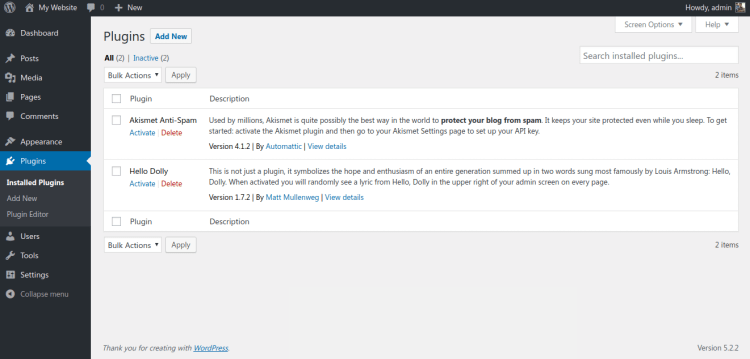
Pada menu ini anda bisa melihat daftar plugin yang sudah anda install.
Untuk menambah plugin, anda cukup klik tombol Add New.
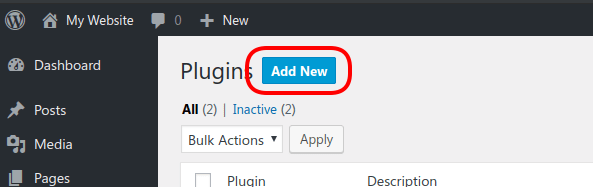
Kemudian anda tinggal pilih pluginnya yang sudah disediakan gratis oleh wordpress, lalu klik Install Now.
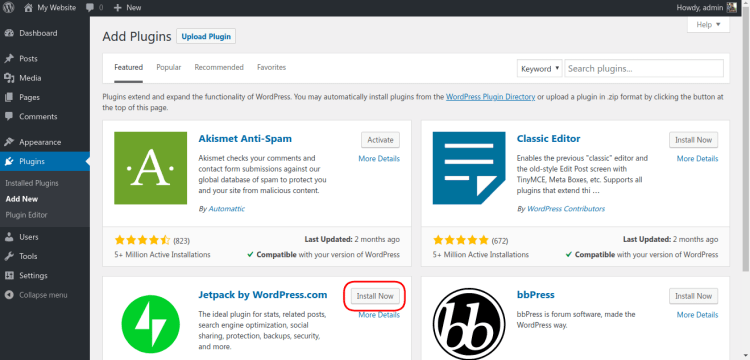
Cara lain yang bisa anda pakai adalah dengan mengupload plugin yang sudah anda miliki dalam bentuk file zip. Dengan cara klik tombok Upload Plugin.
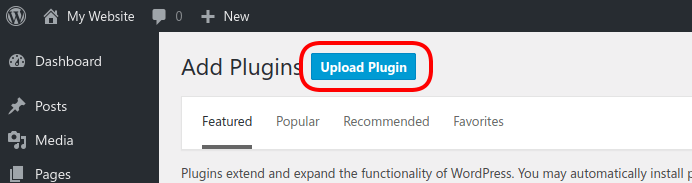
Kemudian pilih filenya lalu klik tombol Install Now.

Users
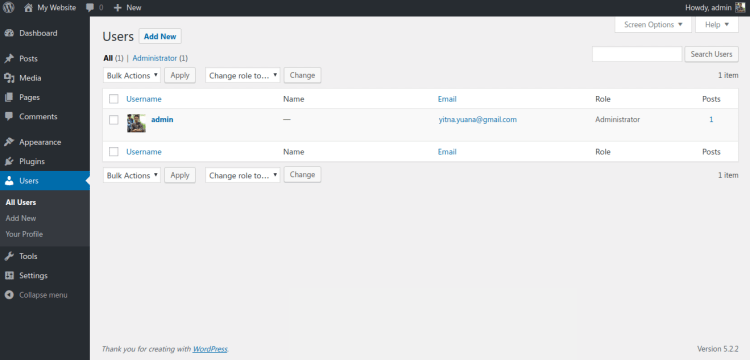
Pada menu ini anda bisa melihat daftar pengguna yang berada pada website anda. Jika anda adalah seorang administrator anda bisa mengatur user atau pengguna lainnya.
Tools
Pada menu ini menampilkan tools-tools atau alat-alat yang bisa kita gunakan untuk mengatur web kita.
Available Tools
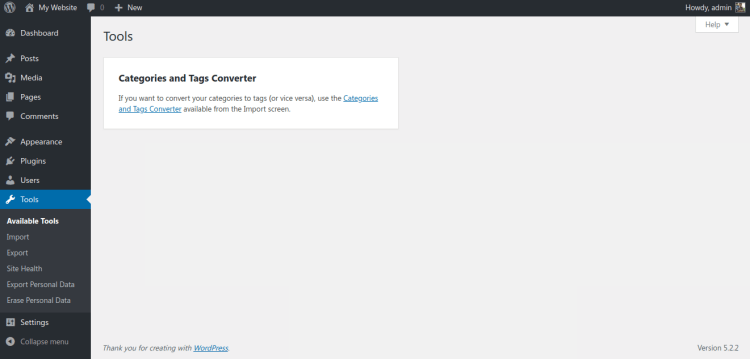
Berisi tools yang sudah anda instal. Pada gambar diatas masih kosong karena belum menginstall toolsnya.
Import
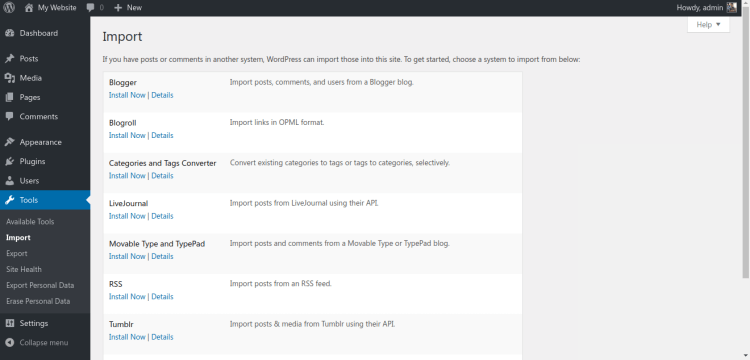
Pada submenu ini anda bisa melihat tools yang bisa anda pakai untuk menginport file yang berisi post anda sebelumnya dari web blog. Bisa dari Blogger, Tumbrl atau yang lainnya.
Export
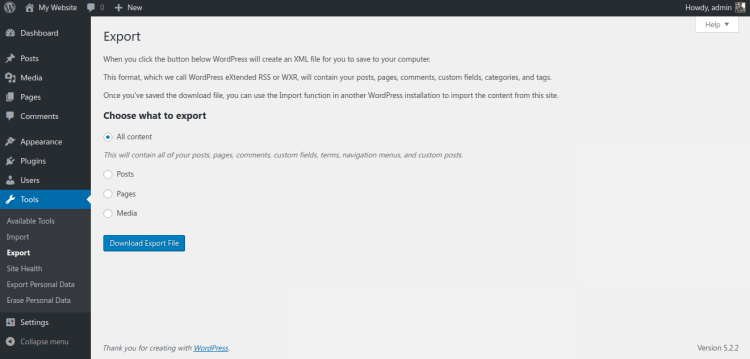
Pada sub menu ini anda bisa mengeksport data post atau page web wordpress anda yang nantinya bisa digunakan pada website lain.
Site Health
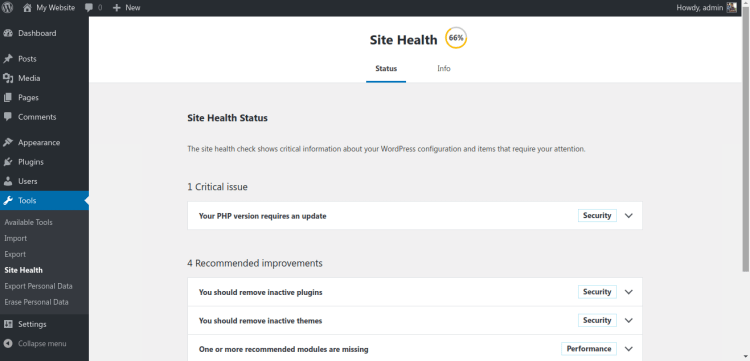
Merupakan submenu yang bisa anda gunakan untuk mengecek kesehatan web anda.
Export Personal Data
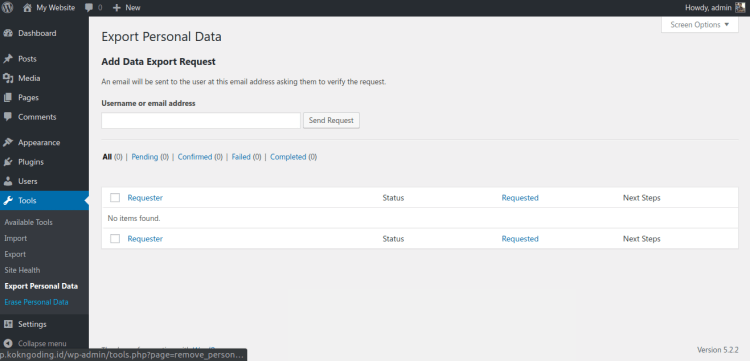
Submenu yang bisa anda gunakan untuk mengeksport data user yang nantinya akan dikirim ke alamat email yang anda inputkan.
Erase Personal Data
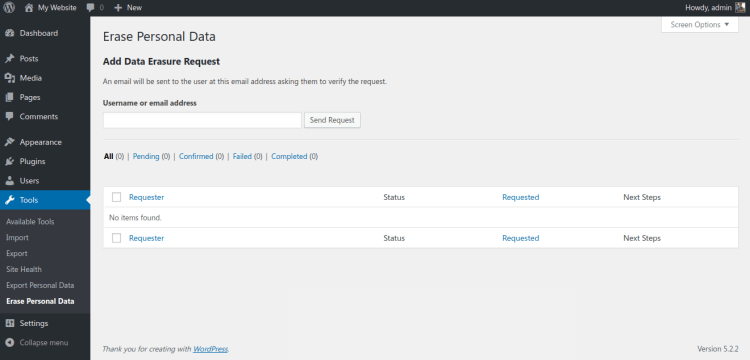
Merupakan submenu tools yang bisa merequest untuk menghapus data user yang nantinya akan mengirimkan link verifikasi ke email yang anda inputkan.
Settings
Pada menu ini anda bisa mengatur website anda. Memiliki sub menu General Setting, Writing, Reading, Discussion, Media, Permalinks, Privacy.
General Settings
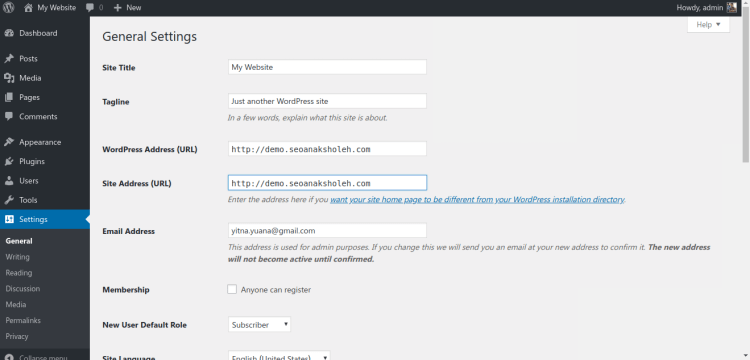
Berisi pengaturan umum seperti judul website, url, alamat email, bahasa, zona waktu, format tanggal, format waktu, dan yang lainnya.
Writing Settings
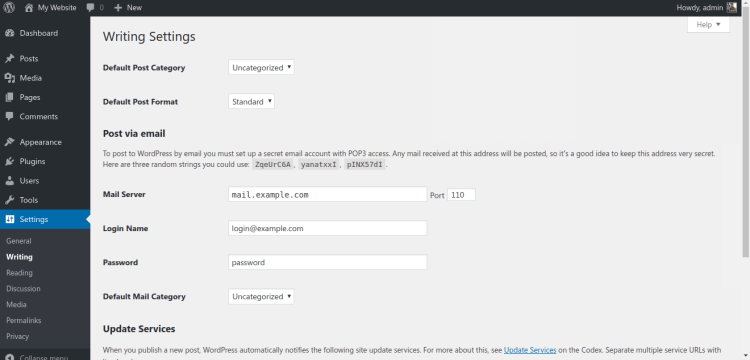
Berisi pengaturan terhadap penulisan postingan.
Reading Settings
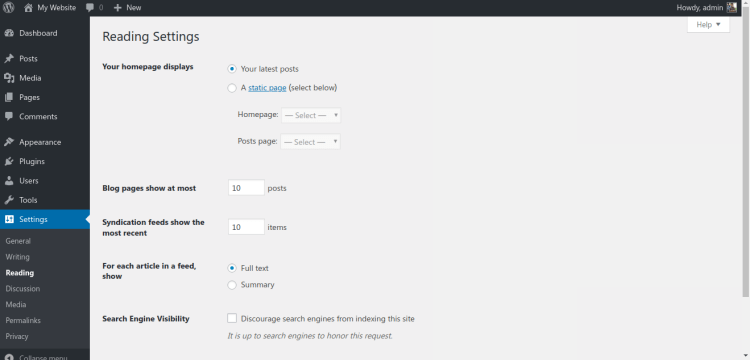
Berisi pengaturan tampilan website, apakah model blog atau halaman statis.
Discussion Settings

Berisi pengaturan untuk komentar pada postingan.
Media Settings
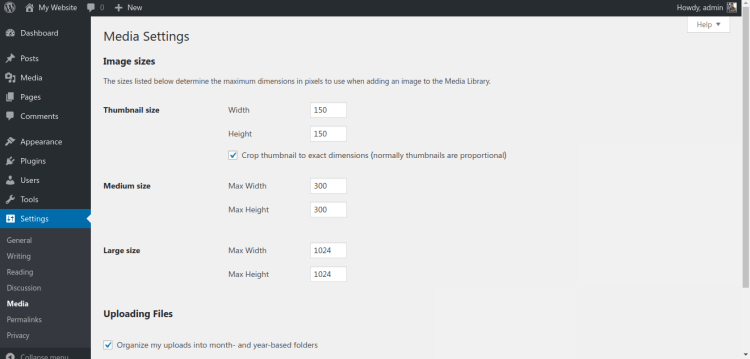
Berisi pengaturan media yang diupload ke website.
Permalinks Settings
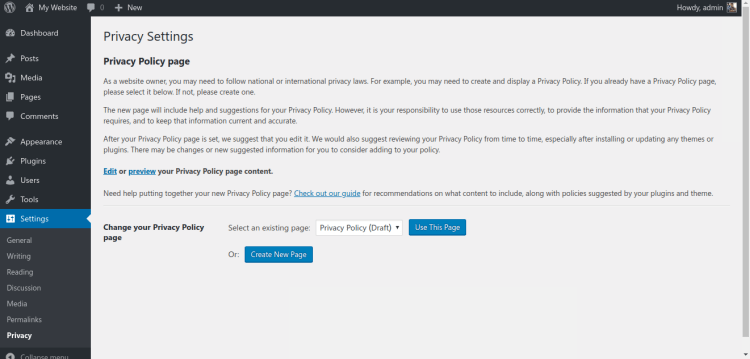
Berisi pengaturan untuk struktur link yang dibuat pada website wordpress.
Privacy Settings
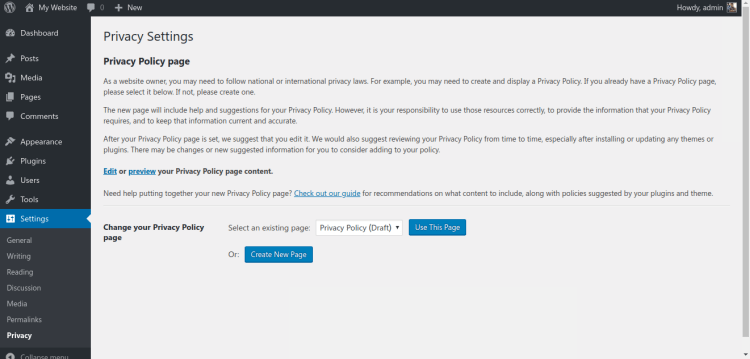
Berisi pengaturan untuk menetapkan halaman untuk privacy web anda.
Collapse Menu
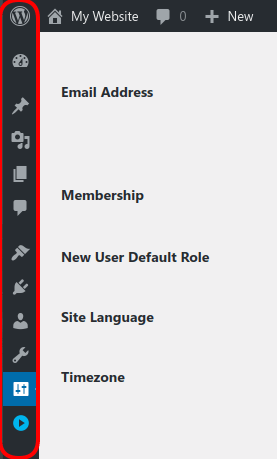
Merupakan tombol untuk meminimalisir tampilan menu admin.
Wah ternyata cukup panjang juga penjelasan cara menggunakan wordpress. Mungkin cukup sekian yang bisa kami sajikan. Jika anda bingung, anda bisa memakai jasa seo jogja untuk konsultasi ataupun membuatkan website anda. Terimakasih.