Hai, balik lagi ke postingan kami, setelah kemarin sudah membahas mengenai cms WordPress, kali ini akan beralih dari wordpress. Kali ini akan membahas tentang cara hosting website.
Sebelumnya di artikel cara instal wordpress dan instal wordpress manual sudah sedikit membahas tentang cara hosting ini. Namun pada artikel tersebut tidak membahas tentang cara hostingnya.
Cara Hosting Website
Sebelum ke penjelasan tentang cara hosting website, mari kita bahas tentang apa itu hosting terlebih dahulu. Karena mungkin saja ada yang belum mengetahui tentang apa itu hosting.
Hosting atau sewa hosting merupakan tempat yang disewa untuk menampung data-data yang diperlukan untuk kegunaan oleh sebuah website. Data tersebut berupa file script, gambar, video, database ataupun email web tersebut.
Jika diibaratkan rumah ataupun bangunan, hosting itu berupa tempat atau lahan untuk membangun sebuah bangunan, dan websitenya adalah berupa bangunannya yang ada di tempat tersebut.
Semakin luas sebuah tempat atau lahan, maka semakin leluasa dan banyak hal yang bisa dibangun dalam lahan tersebut. Luas lahan tersebut tergantung pada seberapa besar anda menyewa hosting di layanan hosting.
Kemudian bangunan yang dibuat bisa anda bentuk sesuka hati anda bisa besar, tinggi, miring atau yang lainnya menyesuaikan dengan lahan yang tersedia untuk membangun bangunan tersebut.
Itu lah sedikit penjelasan tentang apa itu hosting mungkin bisa kami jelaskan lebih lengkapnya di postingan selanjutnya.
Kemudian setelah tahu apa itu hosting maka pastikan anda sudah memiliki hosting untuk melanjutkan ke langkah selanjutnya pada artikel kali ini.
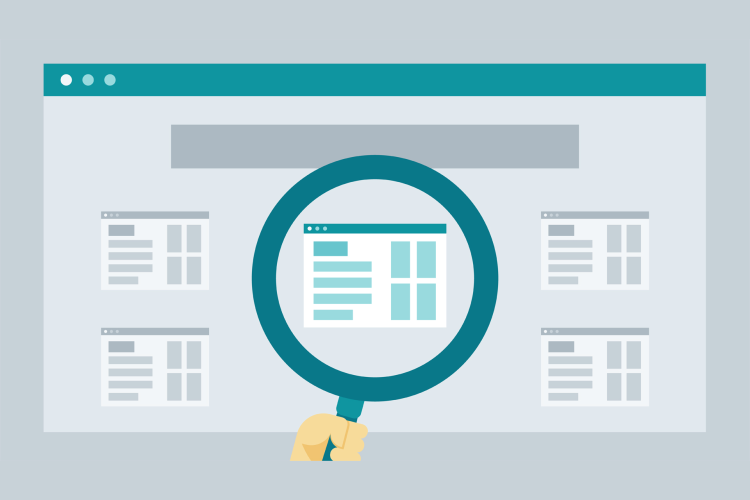
Mengunggah File Website
Langkah selanjutnya adalah mengunggah file website anda. Paastinya anda sudah memiliki file website yang sudah anda miliki sebelunya. Sehingga anda tinggal mengunggahnya ke penyedia hosting saja.
Untuk mengunggah file website anda ke hosting, ada 2 cara yang bisa anda lakukan. Yang pertama lewat File Manager di Cpanel dan yang kedua adalah dengan cara FTP (File Transfer Protocol).
Namun pada artikel kali ini hanya akan menggunakan File Manager di Cpanel saja, untuk melalui FTP mungkin bisa dilakukan di waktu yang lainnya.
Untuk cara yang pertama adalah dengan menggunakan File Manager yang ada di Cpanel. Untuk langkah ini anda perlu masuk ke cpanel website anda. Biasanya anda bisa masuk dengan menambahkan /cpanel pada alamat website anda. contoh : domainanda.com/cpanel
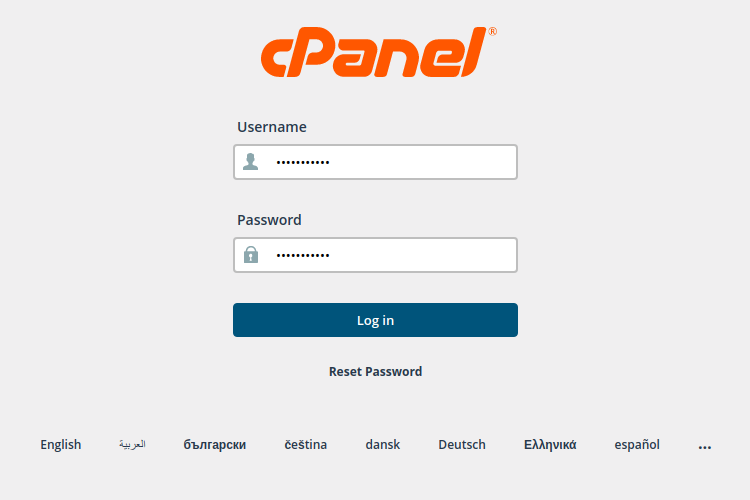
Masukkan Username dan Passwordnya kemudian klik Log In
Setelah masuk ke cpanel website anda, selanjutnya cari menu yang bernama File Manager.
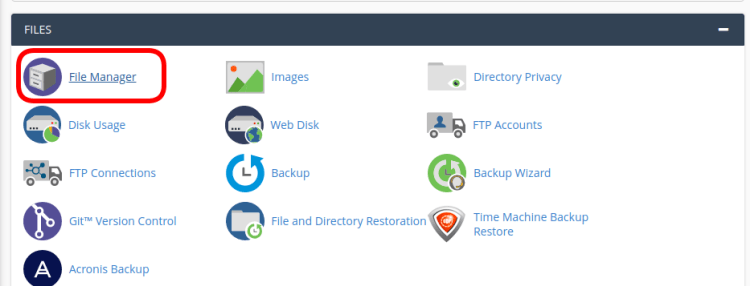
Kemudian akan membuka tab baru masuk ke File Manager
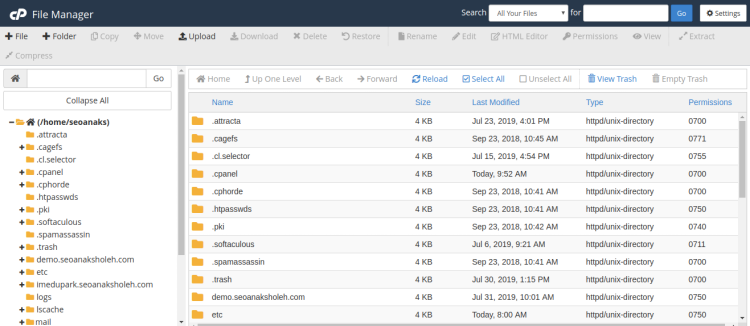
Setelah itu, masuk ke direktori yang bernama public_html

Di public_html inilah tempat anda memasukkan file-file website anda.
Akan berbeda lagi jika anda ingin memasukkan ke sub domain anda. Jika di sub domain anda, anda harus masuk ke dorektori yang bernama sudomain anda. contoh : sub.domain.com
Setelah masuk ke direktori public_html, selanjutnya anda akan mengunggah file website anda.
Caranya adalah dengan menekan tombol menu Upload.
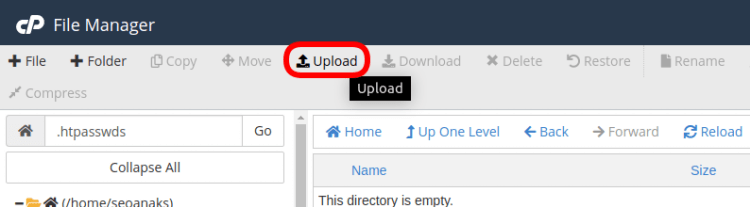
Kemudian pilih file website anda.

Akan lebih mudah jika anda mengkompress file-file anda menjadi file ZIP
Kemudian tunggu hingga proses 100%.
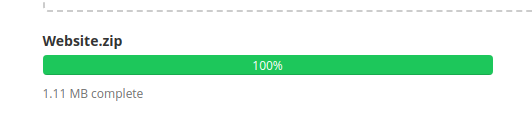
Setelah 100%, anda bisa klik Go Back atau menutup tab tersebut untuk kembali ke file manager.

Setelah terunggah, file zip perlu kita extract ke File Manager dengan cara klik kanan filenya kemudian pilih Extract
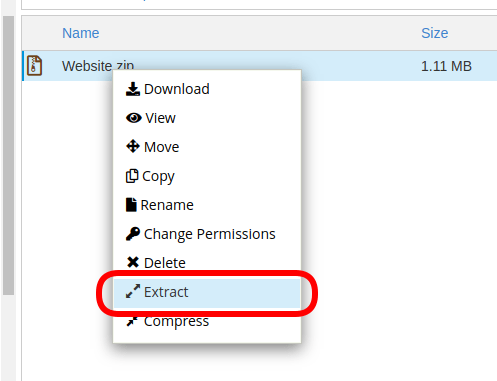
Setelah itu pastikan tempat extract file nya sudah benar. Lalu klik Extract File(s).
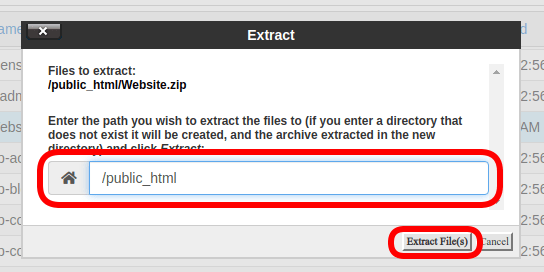
Setelah selesai, anda akan melihat direktori file yang anda extract.
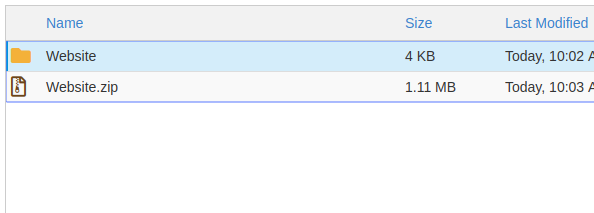
Anda harus meletakkan file website anda ke folder public_html, maka dari itu buka direktori file website anda.
Setelah itu, klik Select All, kemudian klik kanan filenya dan klik Move.
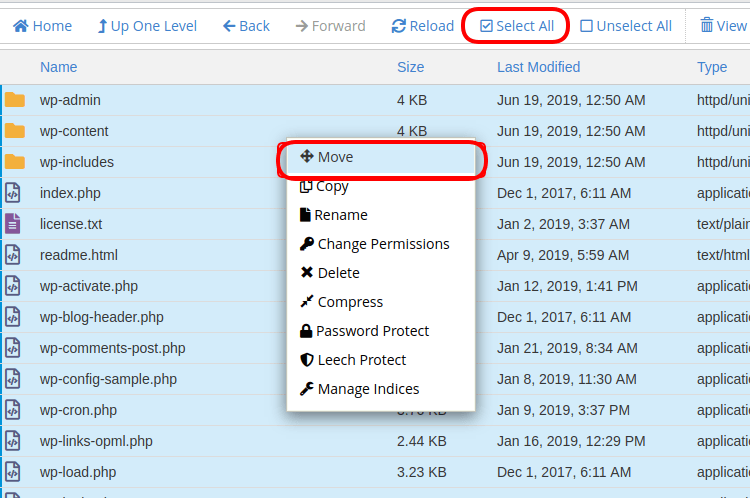
Muncul modal untuk memastikan tempat memindahkan filenya. Pastikan tempatnya di public_html, kemudian klik Move File(s).

Setelah itu anda sudah berhasil dalam mengunggah file website anda ke cpanel.
Jika website anda hanya berupa web statis yang hanya menampilkan itu-itu saja, maka prosesnya akan berhenti sampai disini.
Namun jika website anda berupa web dinamis yang bisa melakukan proses sesuatu yang membutuhkan tempat penyimpanan data base, maka anda perlu membuat database di cpanel.
Mengimport Database
Jika anda sudah memiliki file website anda sebelumnya, pasti anda juga sudah memiliki database sebelunya yang sudah mempunyai isi data yang sudah anda pakai sebelum di hostingkan.
Maka dari itu, anda hanya akan melakukan import file database sebelumnya ke database hostingnya.
Langkah pertama adalah dengan membuat databasenya terlebih dahulu.

Ada dua cara untuk membuat database di cpanel. Ada yang menggunakan MySQL Databases dan ada MySQL Databases Wizard. Dilihat dari fungsinya sama namun berbeda dalam proses pembuatannya.
Jika menggunakan MySQL Databases anda akan membuat username dan database secara terpisah-pisah. Dan harus menggabungkannya secara manual.
Akan tetapi jika menggunakan MySQL Databases Wizard anda akan membuat database dana usernamenya secara berurutan, dan hasilnya akan otomatis digabungkan antara database dan usernamenya.
Agar lebih praktis kita akan menggunakan MySQL® Databases Wizard, karena untuk meringkas penjelasan pada artikel kali ini.
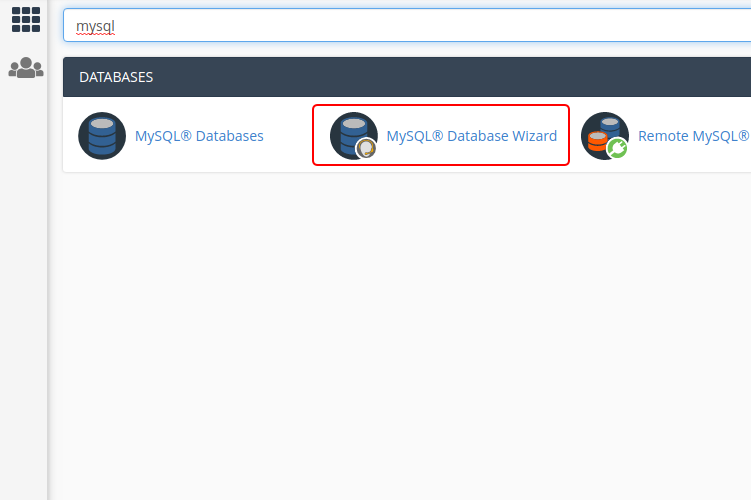
Catatan : pastikan anda membuat nama database, username dan passwordnya sama dengan yang ada pada file website anda pada koneksi ke database.
Step 1 Create A Database. Isikan nama Database yang anda inginkan di formnya. Kemudian klik Next Step.
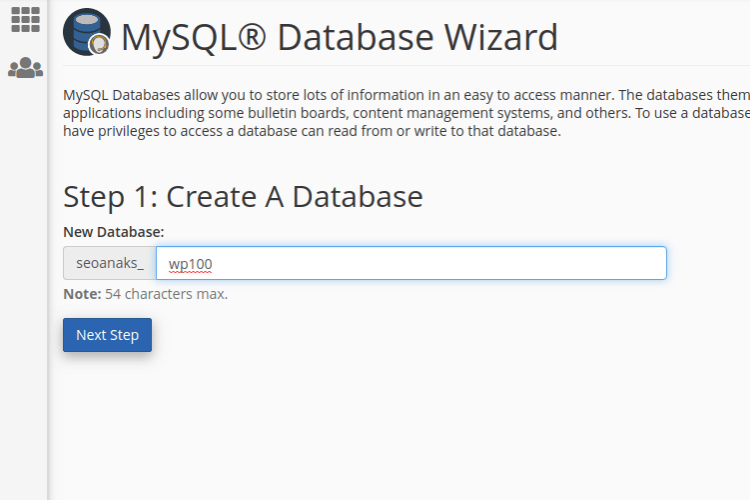
Step 2 Create Database Users. Isikan username untuk database yang anda buat beserta passwordnya. Jika sudah, klik Create User untuk menuju langkah selanjutnya.
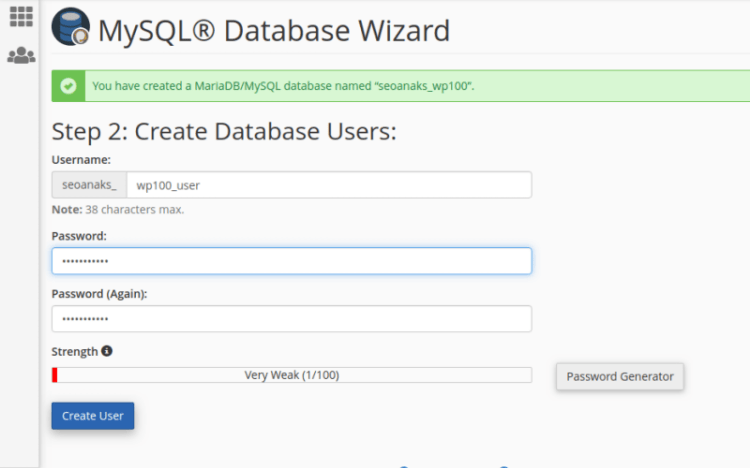
Step 3 Add user to the database. Anda akan memilih hak akses apa saja yang bisa dilakukan oleh user pada database anda. Pilih ALL PRIVILEGES untuk memberikan hak akses penuh untuk mengontrol database anda. Setelah sudah memilih, klik Next Step untuk menyelesaikan tahap pembuatan database.
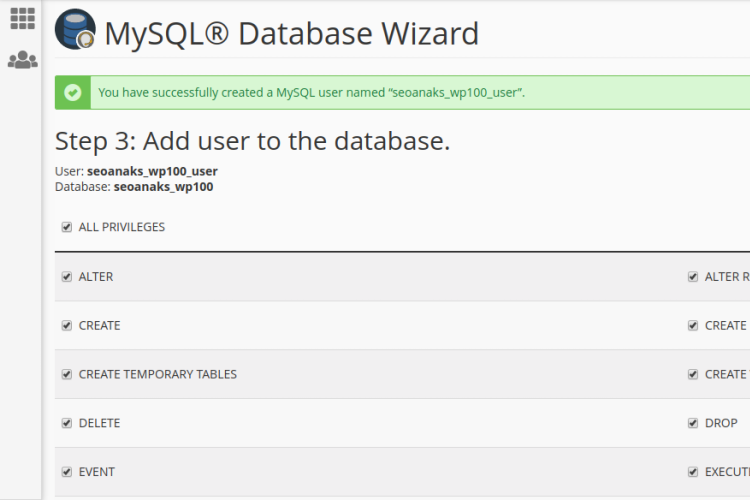
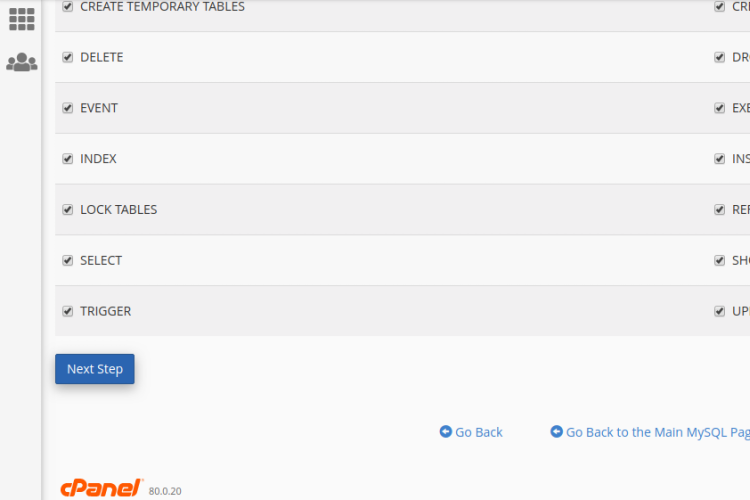
Step 4 Complete the Task. Anda sudah berhasil dalam membuat database dan usernya yang bisa anda gunakan untuk kebutuhan pembuatan website wordpress anda.
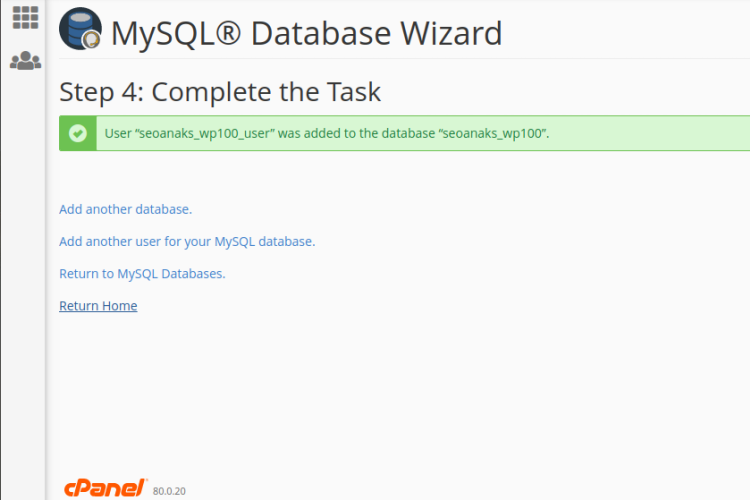
Setelah sudah membuat databese, langkah selanjutnya adalah dengan mengimport file database anda yang berupa file .sql . Caranya adalah dengan kembali ke halaman utama cpanel, kemudian klik phpMyAdmin.
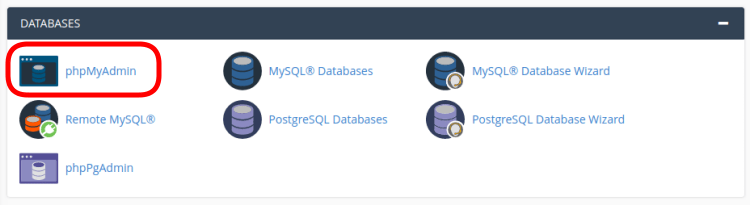
Setelah itu pilih file database yang anda buat tadi, kemudian klik Import.

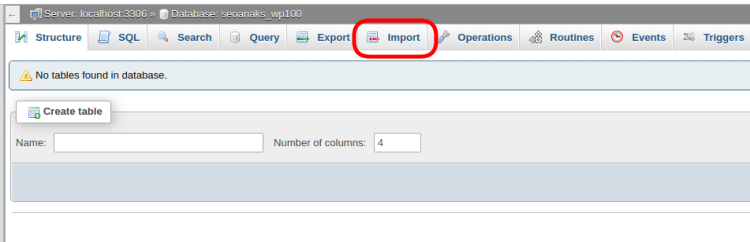
Pilih file database anda, kemudian klik Go.
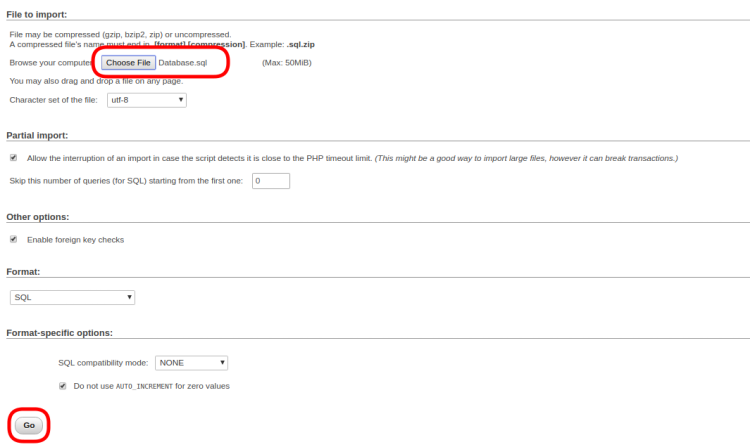
Tunggu beberapa saat hingga muncul pemberitahuan jika sukses mmengimport database
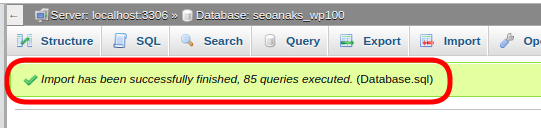
Klik tab Structure untuk melihat table database yang telah di import.
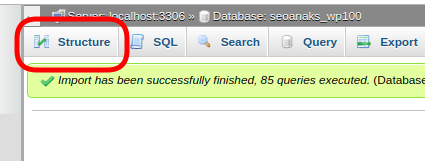
Jika memang sudah terlihat table databasenya, maka anda sudah berhasil dalam mengimport database.
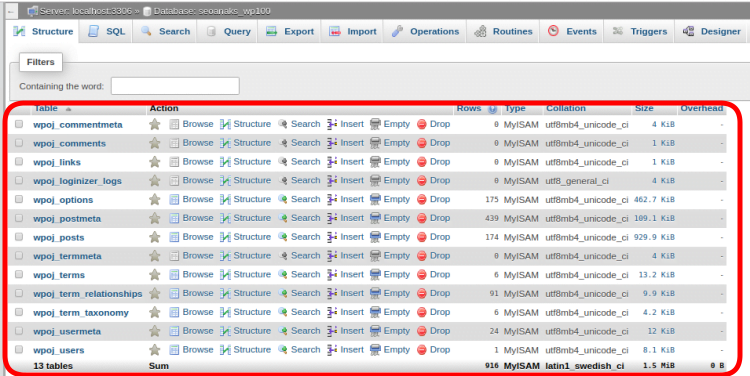
Cek Website
Langkah selanjutnya adalah dengan mengecek website anda, apakah sudah terpasang dengan benar ataukah masih salah dalam melakukan hosting.
Caranya adalah anda tinggal melakukan pengetikan nama domain website anda di browser anda. Kemudian dicoba-coba dengan melakukan pengetesan berbagai proses untuk mengetahui jalannya website anda.
Demikian ulasan kami mengenai cara hosting website. Mungkin agak ribet dan takut gagal bagi anda yang baru pertama kali melakukan hosting website. Namun jika anda mengikuti langkah yang ada di artikel ini, anda akan merasa mudah untuk melakukan hosting website.
Oh iya, jika memang anda punya website sendiri, namun takut gagal atau khawatir tidak berhasil, Anda bisa menghubungi jasa seo jogja untuk konsultasi. Tidak hanya melakukan SEO website, anda juga bisa untuk melakukan pembuatan website anda sendiri.
Akhir kata terima kasih sudah membaca sampai selesai. Semoga menambah wawasan anda. Sampai Jumpa.
 Chat Konsultasi
Chat Konsultasi