Setelah sebelumnya membahas tentang cara instal wordpress di cpanel dengan Softaculous Apps Installer. Pada artikel ini, kami akan membahas tentang instal wordpress manual dengan mendownload file dari wordpress, lalu mengunggahnya ke file manager di cpanel.
Jika ada yang belum mengetahui Softaculous Apps Installer, Softaculous Apps Installer adalah fitur tambahan di cPanel yang akan mempermudah dalam instalasi berbagai CMS (Content Management System) seperti wordpress, prestashop, drupal, dan sebagainya.
Dengan ini, Anda telah diberikan segala kemudahan dalam instalasi CMS sebagai contohnya adalah wordpress. Jadi, jika memakai Softaculous kita sudah dimudahkan dalam membuat website.
Baca Juga: Cara Mudah Memasang Google Webmaster atau Google Search Console
Hanya dengan mengisi pengaturan di Softaculous kemudian klik instal maka website sudah jadi. Karena Softaculous sudah menyiapkan file wordpress dan akan membuatkan database secara otomatis. Sehingga Anda bisa langsung memakai website wordpressnya.
Juga, pada kesempatan ini kami akan menginstalnya dengan cara manual. Mungkin akan lebih susah jika dibandingkan dari sebelumnya. Akan tetapi, cara ini bisa membuat Anda mendapatkan pengalaman yang lebih lanjut lagi karena mengikuti cara manual.
Cara Instal WordPress 5.2.2 di Cpanel dengan Manual
Seperti yang dijelaskan sebelumnya, dengan instal manual akan mendownload file wordpress lalu mengunggahnya ke file manager di cpanel. Selanjutnya, membuat database dan hubungkan file wordpress dengan database, setelah itu website berhasil dibuat.
1. Mengunduh File Instalasi WordPress
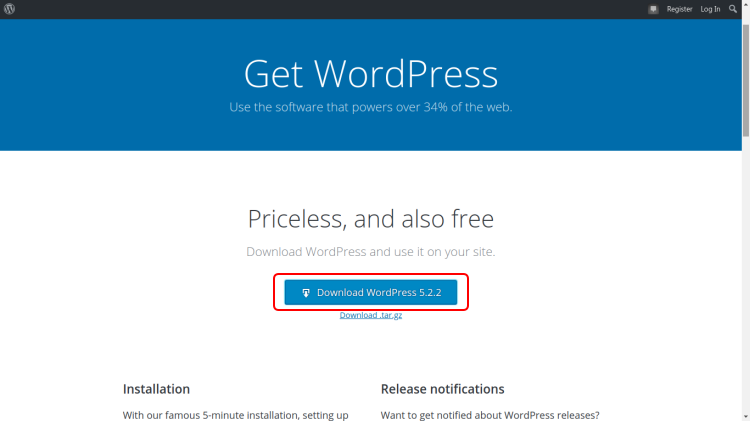
Untuk mendapatkan file asli yang terjamin keamanannya disarankan mengunduh file instalasi wordpress di web resminya. File instalasi wordpress akan berbentuk file compress dengan ekstensi ZIP.
Anda tidak perlu mengekstrak file tersebut dan biarkan file tersebut berekstensi ZIP. Karena nantinya file tersebut akan langsung digunakan pada langkah berikutnya.
2. Mengunggah File Instalasi WordPress ke File Manager
Setelah mendapatkan file instalasi wordpress yang berekstensi ZIP, langkah selanjutnya adalah mengunggah file tersebut ke File Manager.
Buka halaman Cpanel, kemudian cari fitur File Manager pada halaman cpanel.
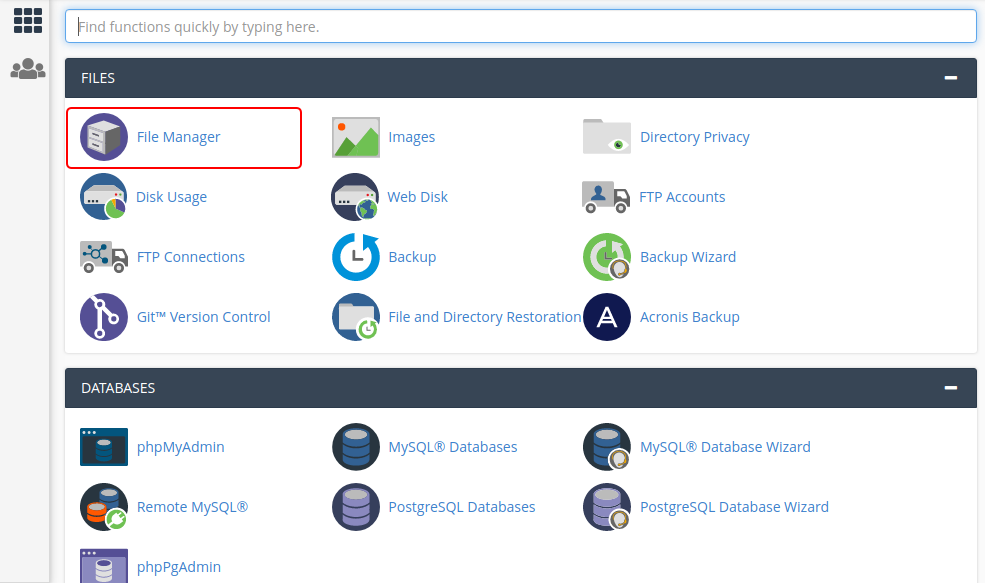
Anda bisa memanfaatkan fitur search bar
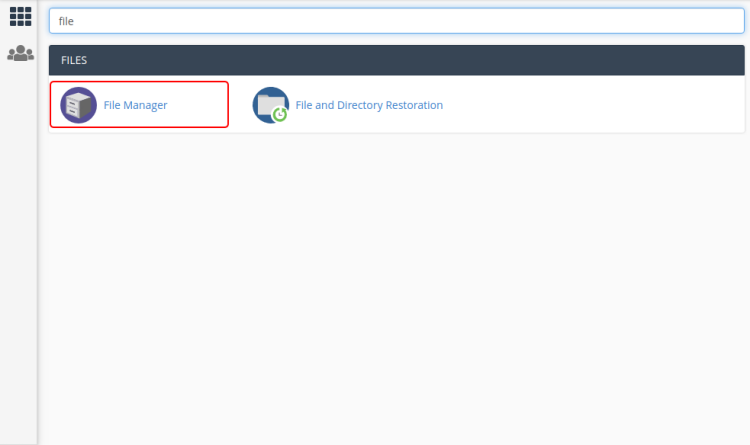
Setelah masuk pada file manager, buka direktori public_html. Di direktori public_html ini adalah tempat meletakkan file-file yang akan melakukan proses untuk website. Untuk kasus kali ini, file-file instalasi wordpress akan diletakkan dalam direktori public_html ini.
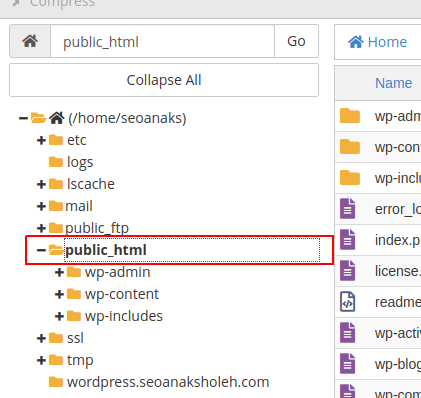
Untuk mengunggahnya, Anda cukup klik tombok Upload pada menu bar.

Kemudian secara otomatis akan membuka tab baru untuk mengunggah file. Pilih file instalasi wordpress yang berekstensi ZIP yang telah didownload pada langkah pertama tadi.

Tunggu proses unggah hingga 100%, setelah itu Anda bisa menutup tab tersebut dan kembali ke tab File Manager.
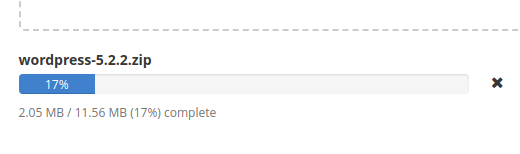

Pastikan di file manager sudah terdapat file wordpress. Klik kanan file tersebut kemudian klik extract.
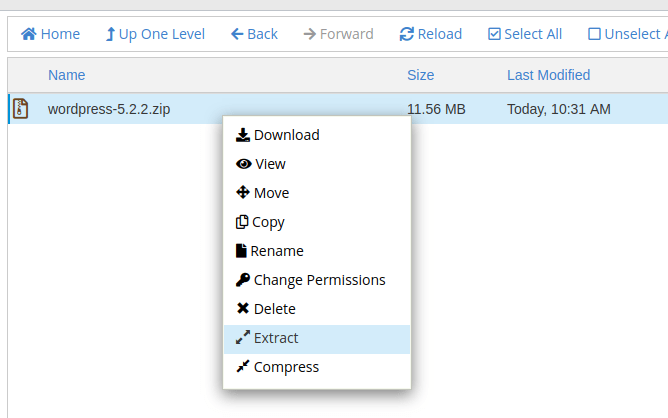
Kemudian muncul modal dialog untuk extract file. Klik Extract File(s) untuk menjalankan fungsi ekstrak file.

Kemudian akan muncul modal dialog Extraction Result untuk menunjukkan bahwa proses ekstraksi telah selesai. Anda bisa klik Close untuk menutup modal dialog tersebut.

Setelah itu, Anda akan melihat direktori bernama wordpress.
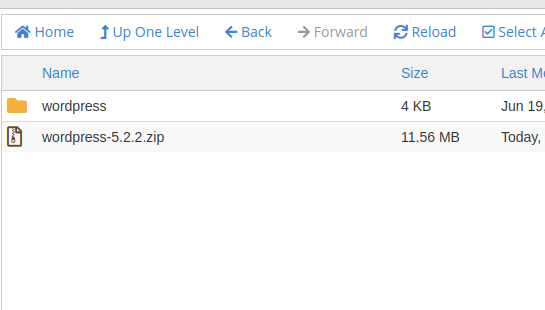
Selanjutnya kita akan memindahkan file yang berada di dalam direktori wordpress ke direktori public_html.
Buka direktori wordpress, kemudian klik Select All.

Klik kanan pada file tersebut, kemudian klik Move.

Akan muncul modal dialog untuk menentukan dimana kita akan memindahkan filenya. Anda bisa mengubah isinya ke lokasi ke /public_html. Kemudian klik Move File(s).

Kemudian buka direktori public_html dan hapus direktori wordpress dan file ZIP nya dengan cara klik kanan lalu pilih Delete.

Lanjut ke langkah ke 3
3. Membuat Database MySQL
Sebuah website yang dinamis tentu membutuhkan tempat untuk menyimpan data yang bernama database. Tak terkecuali dengan website wordpress yang juga memerlukan database untuk menyimpan datanya.
Baca Juga: Pentingnya Mengecek Posisi Website Secara Berkala
Untuk membuat database, Anda harus kembali ke halaman cpanel. Cari fitur yang bernama MySQL® Database Wizard untuk lebih mudah dalam membuat database beserta usernya.
Sebenarnya fungsi dari Databases Wizard tidak beda jauh dengan MySQL® Databases. Akan tetapi MySQL® Databases harus dilakukan secara satu-persatu untuk bisa membuat database dan usernya.
Step 1 Create A Database. Isikan nama Database yang diinginkan di formnya. Kemudian klik Next Step.
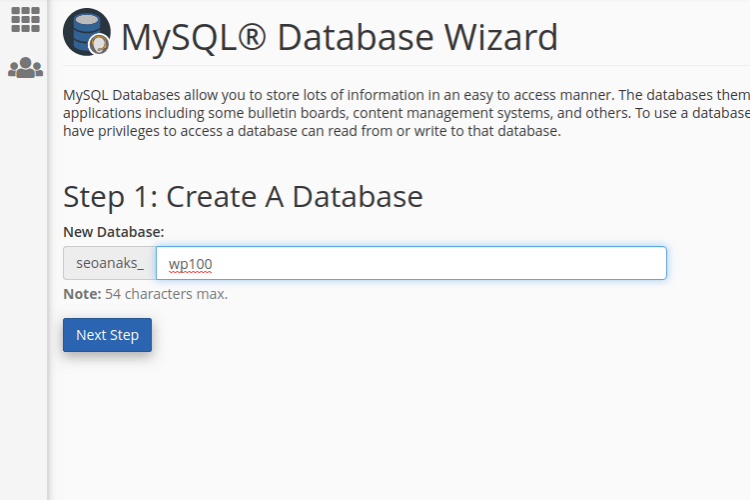
Step 2 Create Database Users. Isikan username untuk database yang dibuat beserta passwordnya. Jika sudah, klik Create User untuk menuju langkah selanjutnya.

Step 3 Add user to the database. Anda dapat memilih hak akses apa saja yang bisa dilakukan oleh user pada database. Pilih ALL PRIVILEGES untuk memberikan akses penuh untuk mengontrol database. Setelahnya, klik Next Step untuk menyelesaikan pembuatan database.

Step 4 Complete the Task. Anda sudah berhasil dalam membuat database dan usernya yang bisa digunakan untuk kebutuhan pembuatan website wordpress.

4. Menjalankan Instalasi WordPress
Setelah file wordpress, database, dan user disiapkan, Anda bisa langsung menjalankan proses instalasi wordpress. Untuk menjalankan proses ini, hanya perlu membuka alamat domain. Hal pertama yang perlu dilakukan adalah memilih bahasa untuk website Anda.
Pilih bahasanya, jika sudah klik Continue.
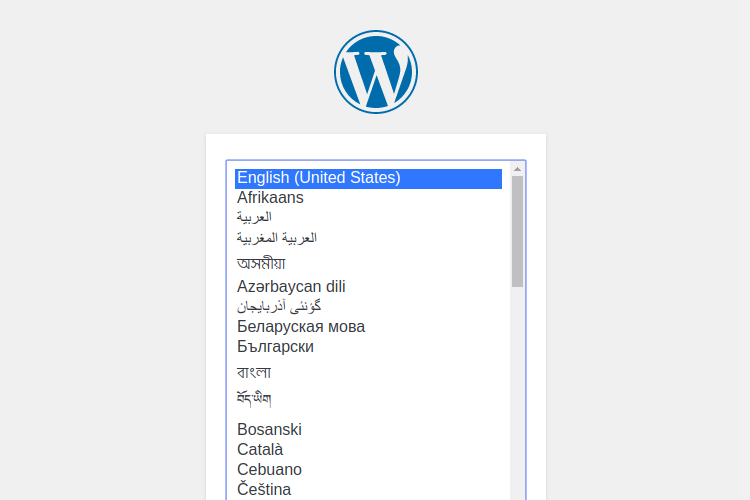

Kemudian akan muncul halaman Welcome untuk awal instalasi wordpress. Di sana akan diberikan list yang harus disiapkan untuk proses instalasi. Tapi tenang saja, kita sudah menyiapkannya. Langsung saja klik Let’s go!

Isikan nama databes dan username yang telah dibuat pada langkah sebelumnya. Jika sudah, klik Submit untuk melanjutkan proses instalasi.
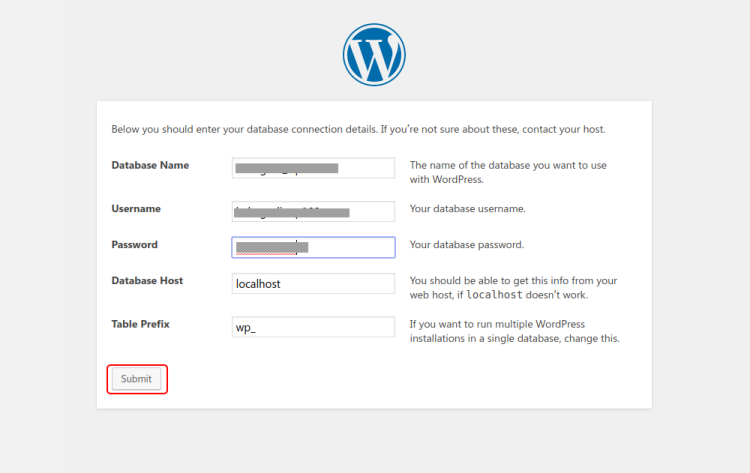
Langkah selanjutnya adalah klik Run The Installation untuk melakukan proses instalasi WordPress.
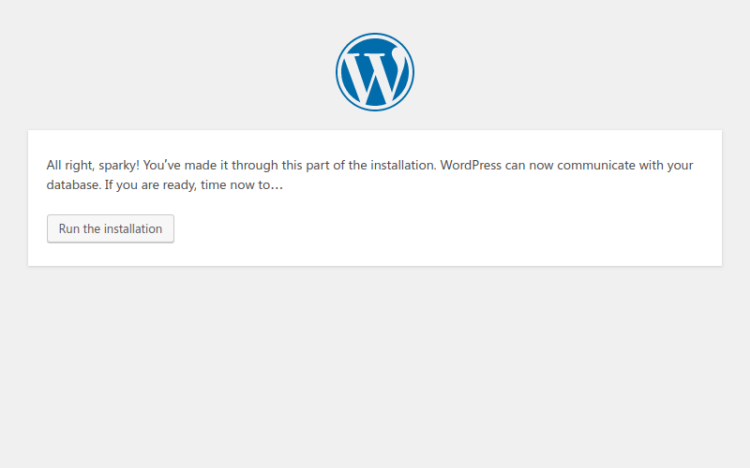
Selanjutnya, Anda akan mengisi detail Judul Website Anda, Username untuk login ke halaman admin, Password untuk usernya, kemudian email untuk kelengkapan akun.
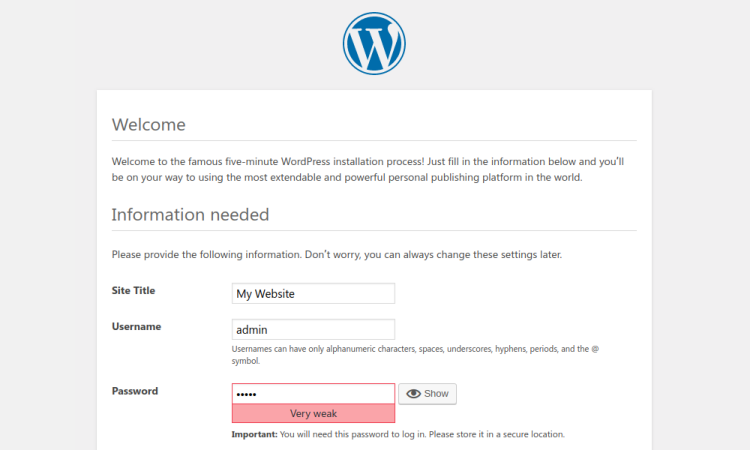
Search Engine Visibility adalah untuk Anda yang tidak ingin websitenya terlihat dalam mesin pencarian google.
Jika sudah, tingaal klik tombol Install WordPress.

3. Instalasi Selesai

Jika muncul tampilan seperti di atas, maka proses instalasi wordpress dengan cara manual sudah berhasil. Untuk melakukan pengecekan, Anda hanya perlu klik Log In untuk masuk ke halaman administrasi dari website Anda.
Isikan username dan passwordnya kemudian klik Log In.
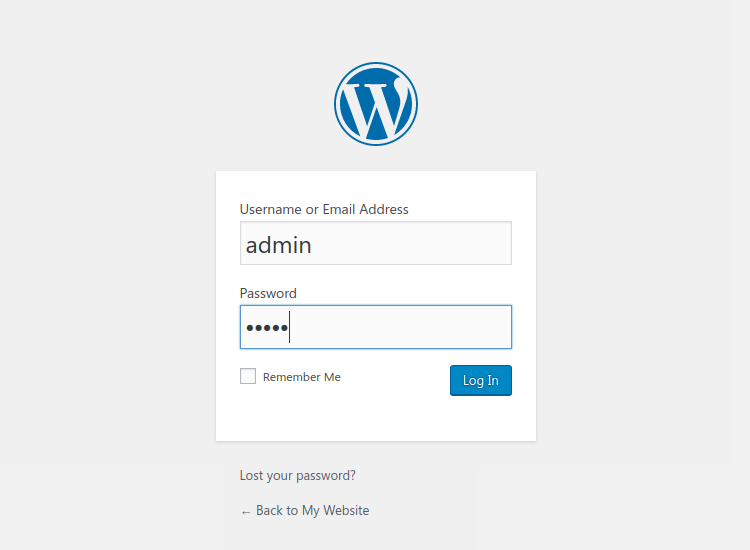
Jika muncul tampilan seperti di bawah ini, maka Anda sudah berhasil untuk masuk dan mengatur website.
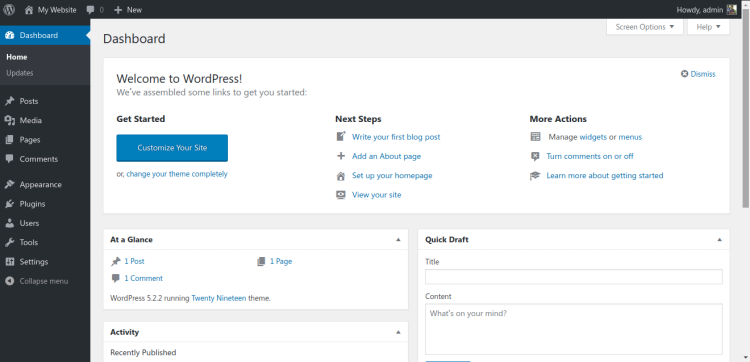
Demikianlah ulasan kali ini tentang cara instal wordpress manual, jika merasa terlalu sulit untuk membuat website dari wordpress, Anda bisa menggunakan Jasa SEO Jogja untuk kemudahan dalam membuat website.
Semoga artikel ini bermanfaat dan menambah informasi baru untuk Anda. Jangan lupa membaca artikel Zeka Digital lainnya, karena banyak informasi menarik dan tentunya bermanfaat.